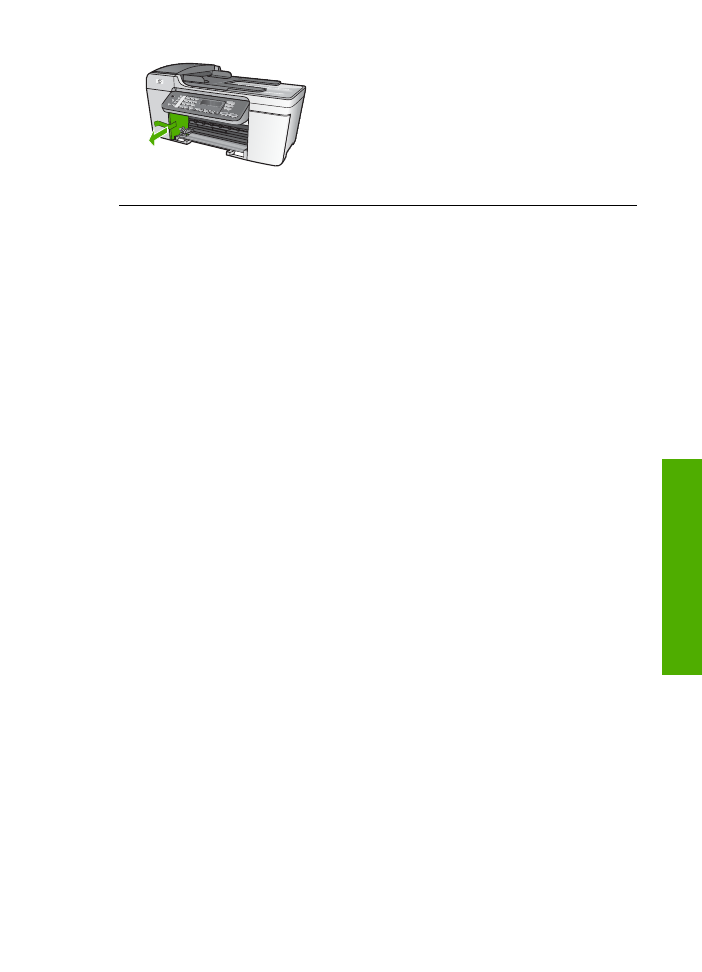
Yazılım yükleme sorunlarını giderme
Yazılım kurulumu sırasında sorunla karşılaşırsanız, muhtemel çözümler için aşağıdaki
bölümden yararlanın. Kurulum sırasında donanım sorunu yaşıyorsanız, bkz.
Donanım
ayarları sorun giderme
.
HP All-in-One yazılımı normal olarak yüklendiğinde, şunlar gerçekleşir:
1.
HP All-in-One yazılımı CD-ROM'u otomatik olarak çalışır.
2.
Yazılım yüklenir.
3.
Dosyalar bilgisayarınıza kopyalanır.
4.
HP All-in-One'ı bilgisayarınıza bağlamanız istenir.
5.
Kurulum sihirbazı ekranında yeşil bir TAMAM ve onay işareti belirir.
6.
Bilgisayarı yeniden başlatmanız istenir.
7.
Faks Kurulum Sihirbazı
(Windows) veya
Faks Kurulum Yardımcı Programı
(Mac) çalışır.
8.
Kayıt işlemi yapılır.
Bu aşamalardan herhangi biri gerçekleşmemişse, yüklemede bir sorun olabilir.
Windows'la çalışan bir bilgisayardaki yüklemeyi kontrol etmek için aşağıdakileri
doğrulayın:
●
HP Çözüm Merkezi
'yi başlatın ve aşağıdaki düğmelerin gözüktüğünden emin
olmak için denetleyin:
Resim Tara
,
Belge Tara
,
Faks Gönder
. Simgeler hemen
görüntülenmiyorsa, HP All-in-One aygıtının bilgisayarınıza bağlanması için birkaç
dakika beklemeniz gerekebilir. Aksi takdirde, bkz:
HP Çözüm Merkezi'de bazı
düğmeler eksik olabilir (Windows)
.
HP Çözüm Merkezi
yazılımını başlatma hakkında bilgi almak için yazılımınızla
birlikte verilen ekran
HP Image Zone Yardım
'ına bakın.
●
Yazıcılar
iletişim kutusunu açın ve HP All-in-One aygıtının listede olup olmadığını
denetleyin.
●
Windows görev çubuğunun sağ tarafında bulunan sistem tepsisinde HP All-in-One
simgesi olup olmadığına bakın. Bu HP All-in-One'ın hazır olduğunu gösterir.
CD-ROM'u bilgisayarımın CD-ROM sürücüsüne yerleştirdiğimde hiçbir şey
olmuyor
Çözüm
Yükleme otomatik olarak çalışmazsa, el ile başlatabilirsiniz.
Kullanıcı Kılavuzu
83
Sorun Giderme
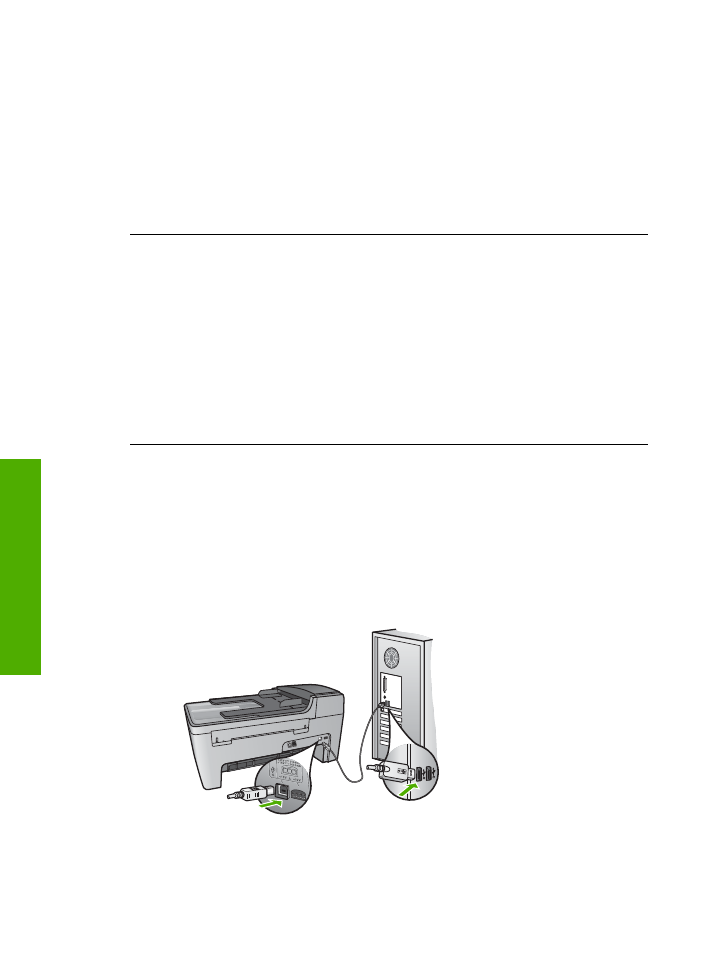
Yüklemeyi bir Windows bilgisayardan başlatmak için
1.
Başlat
menüsünde
Çalıştır
'ı tıklatın.
2.
Çalıştır
iletişim kutusunda,
d:\setup.exe
(CD-ROM sürücünüze D harfi
atanmamışsa atanan sürücü harfini girin) yazın ve
OK
'i tıklatın.
Yüklemeyi bir Mac'tan başlatmak için
1.
CD'nin içindekileri görüntülemek için masaüstünüzdeki CD simgesini çift
tıklatın.
2.
Kur simgesini çift tıklatın.
Minimum sistem denetimi ekranı açılır (Windows)
Çözüm
Sisteminiz yazılımı yüklemek için gerekli olan minimum sistem
gereksinimlerini karşılamıyor. Sorun tam olarak ne olduğunu belirlemek için
Detayları
tıklatın ve yazılımı yüklemeye çalışmadan önce sorunu giderin.
Bunun yerine
HP Image Zone Express
yazılımını yüklemeyi de deneyebilirsiniz.
HP Image Zone Express
,
HP Image Zone
yazılımından daha az işlevsellik sağlar
ancak bilgisayarınızda daha yer ve bellek gerektirir.
HP Image Zone Express
yazılımının yüklenmesi hakkında daha fazla bilgi almak
için HP All-in-One aygıtınızla birlikte verilen Kurulum Kılavuzuna bakın.
USB bağlantısı isteminde kırmızı bir X beliriyor
Çözüm
Normal olarak tak ve kullanın başarılı olduğunu gösteren yeşil bir onay
işareti belirir Kırmızı X tak ve kullanın başarısız olduğunu gösterir.
Şunu yapın:
1.
Kontrol paneli ön kaplamasına sıkıca oturduğundan emin olun, HP All-in-One
güç kablosunu fişten çekin ve sonra yeniden takın.
2.
USB ve güç kablolarının takılı olduğundan emin olun.
3.
Tak ve kullan kurulumunu yeniden denemek için
Yeniden Dene
'yi tıklatın. Bu
işe yaramazsa, sonraki adıma geçin.
Bölüm 11
84
HP Officejet 5600 All-in-One series
Sorun Giderme
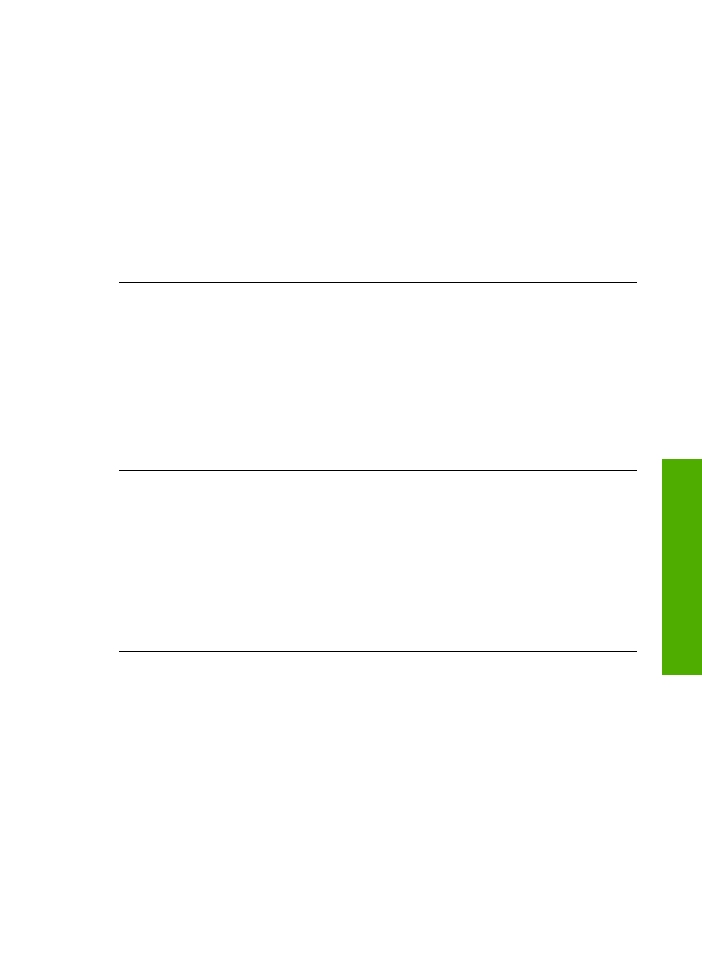
4.
USB kablosunun aşağıdaki gibi doğru bağlandığından emin olun:
–
USB kablosunu çıkarıp tekrar takın.
–
USB kablosunu klavyeye ya da güç kaynağı bağlı olmayan bir huba
bağlamayın.
–
USB kablosunun 3 metre veya daha kısa olduğunu doğrulayın.
–
Bilgisayarınıza bağlı birden çok USB aygıtı varsa, kurulum sırasında diğer
aygıtları sökmeniz gerekebilir.
5.
Yüklemeye devam edin ve istendiğinde bilgisayarınızı yeniden başlatın.
6.
Bir Windows bilgisayar kullanıyorsanız,
HP Çözüm Merkezi
'i açın ve ana
simgeleri (
Resim Tara
,
Belge Tara
ve
Faks Gönder
) denetleyin. Ana
simgeler görünmüyorsa yazılımı kaldırın ve yeniden yükleyin. Daha fazla bilgi
almak için bkz.
Yazılımı kaldırma ve yeniden yükleme
.
Bilinmeyen bir hata oluştuğunu bildiren bir mesaj aldım
Çözüm
Yükleme işlemine devam etmeyi deneyin. İşe yaramazsa, yüklemeyi
durdurun ve yeniden başlatın ve ekrandaki yönergeleri izleyin. Bir hata oluşursa,
yazılımı kaldırmanız ve yeniden yüklemeniz gerekebilir. HP All-in-One program
dosyalarını, doğrudan sabit sürücünüzden silmeyin. Dosyaları,
HP Image Zone
yazılımını yüklediğinizde sağlanan kaldırma yardımcı programıyla doğru biçimde
kaldırdığınızdan emin olun.
Daha fazla bilgi için
Yazılımı kaldırma ve yeniden yükleme
bölümüne bakın.
HP Çözüm Merkezi
'de bazı düğmeler eksik olabilir (Windows)
Ana simgeler (
Resim Tara
,
Belge Tara
ve
Faks Gönder
) gözükmüyorsa,
yüklemeniz tamamlanmamış olabilir.
Çözüm
Yükleme işlemi tam yapılmamışsa, yazılımı kaldırıp yeniden yüklemeniz
gerekebilir. HP All-in-One programı dosyalarını sabit sürücünüzden silmeyin.
HP All-in-One program grubunda sunulan kaldırma uygulamasıyla doğru şekilde
kaldırdığınızdan emin olun. Daha fazla bilgi için
Yazılımı kaldırma ve yeniden
yükleme
bölümüne bakın.
Faks Kurulum Sihirbazı (Windows) veya Faks Kurulum Yardımcı Programı (Mac)
başlamıyor.
Çözüm
HP All-in-One yazılımınızın kurulumunu bitirmek için
Fax Faks Kurulum
Sihirbazı
(Windows) veya
Faks Kurulum Yardımcı Programı
'nı (Mac) el ile
başlatabilirsiniz.
Fax Faks Kurulum Sihirbazı
'nı (Windows) başlatmak için
➔
HP Çözüm Merkezi
yazılımında
Ayarlar
'ı tıklatın,
Faks Ayarları ve
Kurulum
'a gelin ve sonra da
Faks Kurulum Sihirbazı
'nı tıklatın.
Faks Kurulum Yardımcı Programı
'nı (Mac) başlatmak için
1.
HP Image Zone
içinde,
Aygıtlar
sekmesini tıklatın.
Kullanıcı Kılavuzu
85
Sorun Giderme
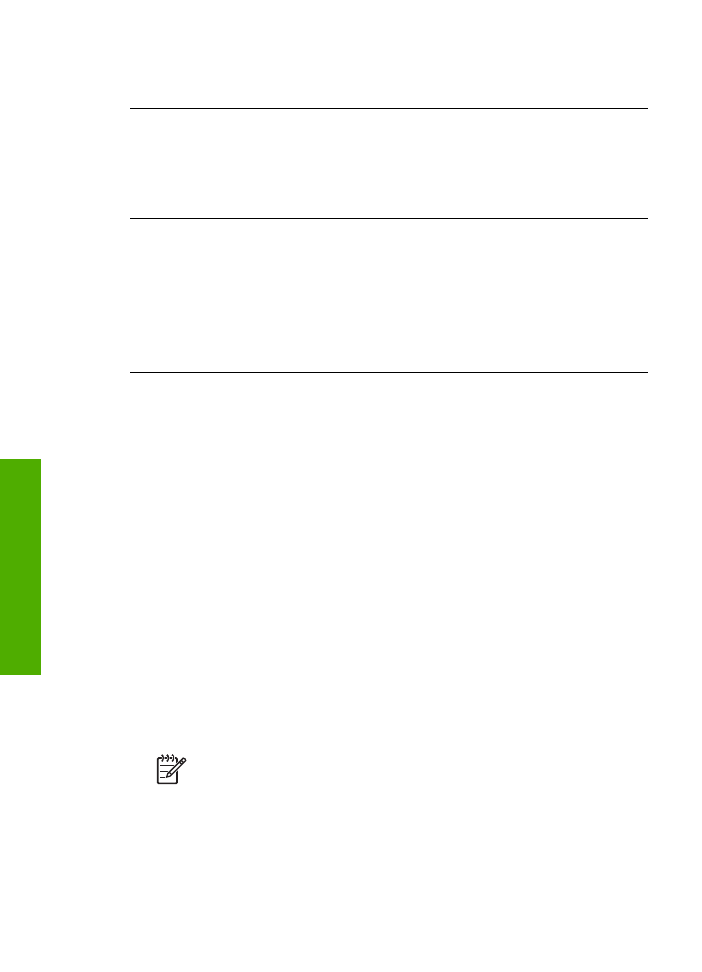
2.
Aygıt Seç
alanında, HP All-in-One aygıtınızın simgesini tıklatın.
3.
Ayarlar
,'ı tıklatın ve sonra
Faks Kurulum Yardımcı Programı
'nı seçin.
Kayıt ekranı gözükmüyor (Windows)
Çözüm
Kayıt (Şimdi kaydol) ekranına Windows görev çubuğundan
Başlat
'ı
tıklatıp
Programlar
veya
Tüm Programlar
'ın,
HP
,
Officejet All-in-One 5600
series
'in üzerine gelip ardından
Ürün Kaydı
'nı tıklatarak erişebilirsiniz.
Dijital Görüntüleme Monitörü
sistem tepsisinde gözükmüyor (Windows)
Çözüm
Dijital Görüntüleme Monitörü
sistem tepsisinde gözükmüyorsa
(normalde, masaüstünün sağ alt köşesindedir), ana simgelerin olup olmadığını
denetlemek için
HP Çözüm Merkezi
'ni başlatın.
HP Çözüm Merkezi
'deki eksik ana düğmeler hakkında bilgi almak için bkz.
HP Çözüm Merkezi'de bazı düğmeler eksik olabilir (Windows)
.