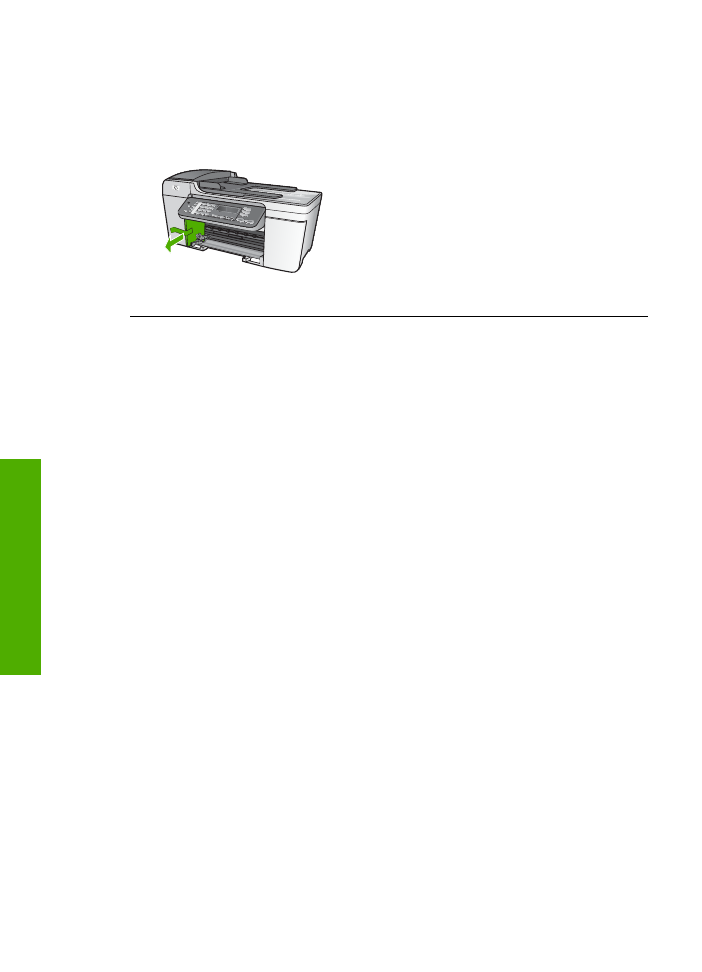
วิธีการแกไขปญหาเบื้องตนกี่ยวกับการติดตั้งซอฟตแวร
ถาทานประสบปญหาในระหวางติดตั้งซอฟตแวร โปรดดูหัวขอดานลางเพื่อหา
วิธีแกไข ถาทานประสบปญหาเกี่ยวกับการติดตั้งฮารดแวร โปรดดู
การแกไข
ปญหาเบื้องตนในการติดตั้งฮารดแวร
โดยปกติ ในการติดตั้งซอฟตแวร HP All-in-One ระบบจะทํางานตามลําดับตอ
ไปนี้:
1. ซีดีรอมซอฟตแวรHP All-in-One จะรันโดยอัตโนมัติ
2. ซอฟตแวรจะเริ่มติดตั้ง
3. ไฟลจะถูกทําสําเนาลงในคอมพิวเตอรของทาน
4. ทานจะตองเชื่อมตอ HP All-in-One เขากับเครื่องคอมพิวเตอรของทาน
5. ตัวอักษร OK และเครื่องหมายถูกสีเขียวจะปรากฏขึ้นบนหนาจอตัวชวยใน
การติดตั้ง
6. ทานตองรีสตารทเครื่องคอมพิวเตอร
7.
Fax Setup Wizard
(ตัวชวยติดตั้งโทรสาร) (Windows) หรือ
Fax
Setup Utility
(ยูทิลิตี้ติดตั้งโทรสาร) (Mac) จะรัน
8. ขั้นตอนการลงทะเบียนจะเริ่มตนขึ้น
หากไมมีเหตุการณใดเหตุการณหนึ่งเกิดขึ้น แสดงวาอาจมีปญหาในการติดตั้ง
หากตองการตรวจสอบการติดตั้งบนเครื่องระบบ Windows ใหทําการตรวจ
สอบดังนี้:
●
เปด
HP Solution Center (
ศูนยบริการโซลูชัน HP)
และตรวจสอบ
เพื่อยืนยันวาปุมตอไปนี้ปรากฏขึ้น:
Scan Picture
(สแกนภาพ),
Scan Document
(สแกนเอกสาร),
Send a Fax
(สงโทรสาร) หาก
ไอคอนไมปรากฏขึ้นในทันที ทานอาจตองรอสักครูเพื่อให HP All-in-
บท
11
122
HP Officejet 5600 All-in-One series
วิธ
ีการ
แ
กไข
ป
ญหา
เบ
ื้อง
ต
น
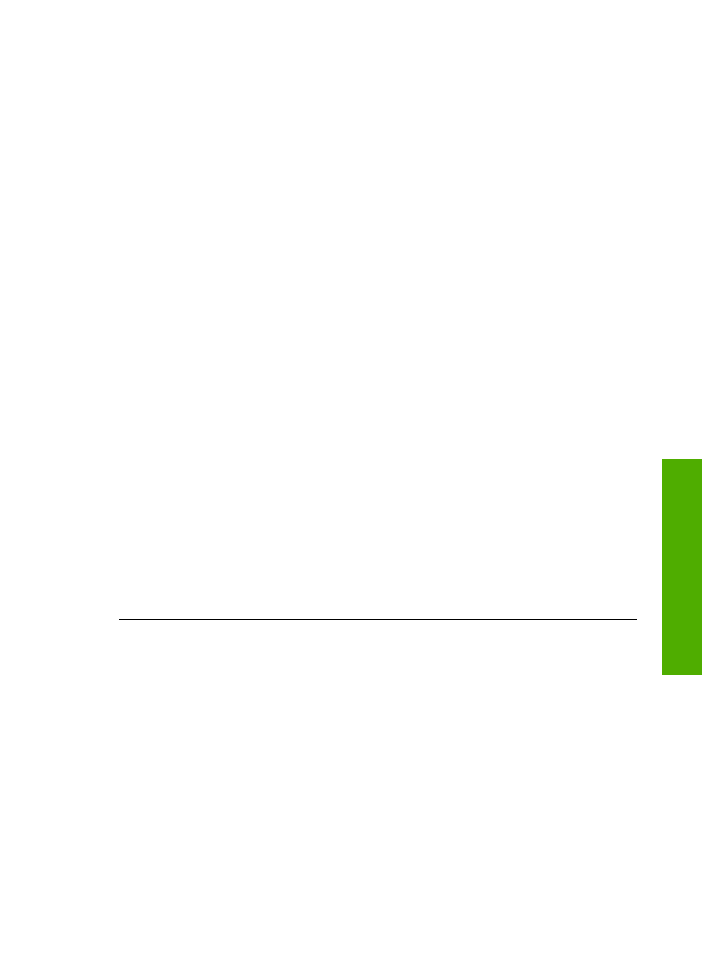
One เชื่อมตอกับคอมพิวเตอรของทาน หรือดูที่
ไมมีปุมบางปุมใน
HP Solution Center (ศูนยบริการโซลูชัน HP) (Windows)
สําหรับขอมูลการใชงาน
HP Solution Center (
ศูนยบริการโซลู
ชัน HP)
โปรดดูที่
HP Image Zone Help (
วิธีใช HP Image
Zone)
ที่หนาจอซึ่งมาพรอมกับซอฟตแวรของทาน
●
เปดกรอบโตตอบ
Printers
(เครื่องพิมพ) และตรวจสอบวามี HP All-in-
One อยูในรายการ
●
มองหาไอคอน HP All-in-One ที่ซิสเต็มเทรยดานขวาสุดของแถบงาน
Windows ซึ่งแสดงใหเห็นวา HP All-in-One พรอมใชงาน
เมื่อใสแผนซีดีรอมลงในไดรฟซีดีรอมของคอมพิวเตอรแลว ไมมีอะไรเกิดขึ้น
วิธีแกไข
ถาการติดตั้งไมไดรันโดยอัตโนมัติ ทานสามารถรันการติดตั้ง
ไดดวยตนเอง
การเริ่มการติดตั้งจากคอมพิวเตอรระบบ Windows
1. ไปที่เมนู
Start
(เริ่มตน) บน Windows แลวคลิก
Run
(เปดใชงาน)
2. ในกรอบโตตอบ
Run
(เปดใชงาน) ใหใส
d:\setup.exe
(หาก
ไดรฟซีดีรอมของทานไมไดแทนดวยอักษร D ใหปอนตัวอักษรอื่นที่
ถูกตอง) จากนั้น คลิก
OK
หากตองการเริ่มการติดตั้งจากคอมพิวเตอรระบบ Mac
1. ใหดับเบิลคลิกที่ไอคอน CD บนเดสกทอปของทานเพื่อดูสารบัญของ
ซีดี
2. ดับเบิลคลิกที่ไอคอน Setup (ตั้งคา)
หนาจอตรวจสอบระบบขั้นต่ําปรากฏขึ้น (Windows)
วิธีแกไข
ระบบของทานไมตรงตามขอกําหนดขั้นต่ําในการติดตั้ง
ซอฟตแวรคลิก
Details
(รายละเอียด) เพื่อดูรายละเอียดของปญหาดัง
กลาว จากนั้นแกไขปญหากอนที่จะติดตั้งซอฟตแวร
นอกจากนี้ ทานอาจสามารถลองติดตั้ง
HP Image Zone Express
แทน โดย
HP Image Zone Express
จะมีการทํางานที่นอยกวา
ซอฟตแวร
HP Image Zone
แตตองการเนื้อที่และหนวยความจําบน
คอมพิวเตอรนอยกวา
คูมือการใชงาน
123
วิธ
ีการ
แ
กไข
ป
ญหา
เบ
ื้อง
ต
น
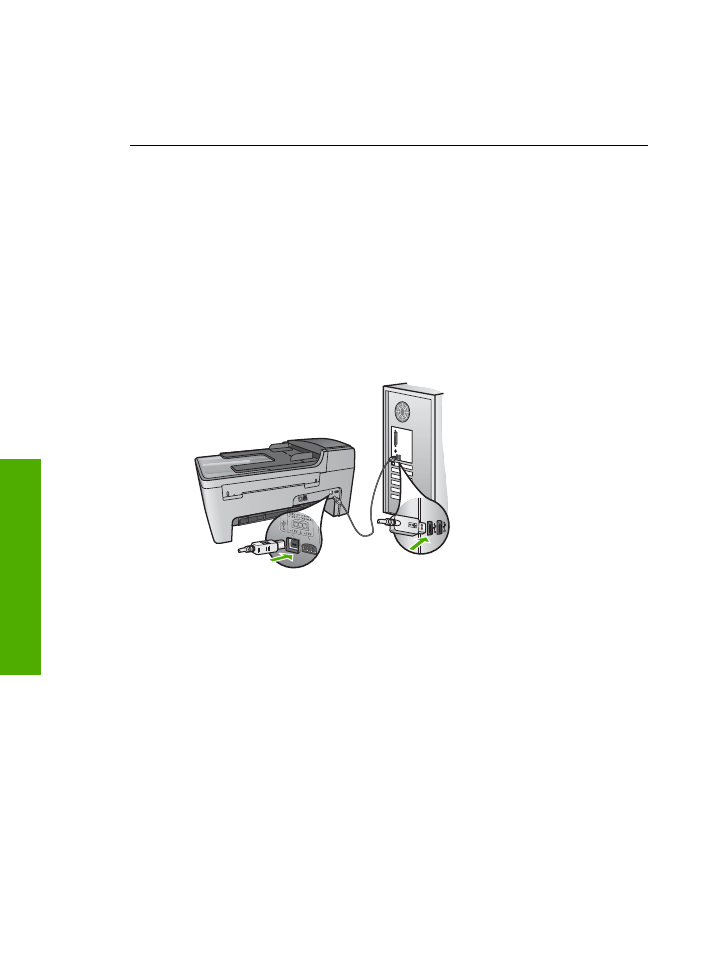
สําหรับขอมูลเพิ่มเติมเกี่ยวกับการติดตั้งซอฟตแวร
HP Image Zone
Express
โปรดดูคูมือการติดตั้งที่มากับ HP All-in-One
มีเครื่องหมาย X สีแดงปรากฏขึ้นในขอความเชื่อมตอ USB
วิธีแกไข
โดยปกติ จะมีเครื่องหมายสีเขียวปรากฏขึ้นเพื่อบงชี้วา ใช
คุณสมบัติการติดตั้งแบบพรอมใชงาน (plug and play) ไดเครื่องหมาย
X สีแดงบงชี้วา เกิดขอผิดพลาดของคุณสมบัติการติดตั้งแบบพรอมใชงาน
ใหปฏิบัติตามขั้นตอนตอไปนี้:
1. ตรวจสอบวาติดฝาครอบแผงควบคุมไวอยางแนนหนา ถอดปลั๊กสาย
ไฟของ HP All-in-One จากนั้นเสียบปลั๊กกลับไปอีกครั้ง
2. ตรวจสอบวาเสียบสาย USB และสายไฟแลว
3. คลิก
Retry
(ลองอีกครั้ง) เพื่อลองใชคุณสมบัติการติดตั้งแบบพรอม
ใชงานหากเครื่องยังไมทํางาน ใหดําเนินการขั้นตอไป
4. ตรวจสอบวาติดตั้งสายเคเบิล USB ไวอยางถูกตอง ดังนี้:
–
ถอดสาย USB แลวเสียบใหม
–
อยาตอสายเคเบิล USB เขากับแปนพิมพหรือฮับที่ไมใชไฟ
(non-powered)
–
ตรวจสอบวาสาย USB ตองมีความยาวไมเกิน 3 เมตร
–
หากที่เครื่องคอมพิวเตอรของทานมีสาย USB ตออยูหลายสาย
ทานอาจดึงสายอื่นๆ ออกกอนขณะติดตั้ง
5. ดําเนินการติดตั้งตอ แลวรีสตารทเครื่องคอมพิวเตอรเมื่อระบบแจง
เตือน
6. ถาทานกําลังใชคอมพิวเตอรระบบ Windows ใหเปด
HP Solution Center (
ศูนยบริการโซลูชัน HP)
และตรวจสอบ
บท
11
124
HP Officejet 5600 All-in-One series
วิธ
ีการ
แ
กไข
ป
ญหา
เบ
ื้อง
ต
น
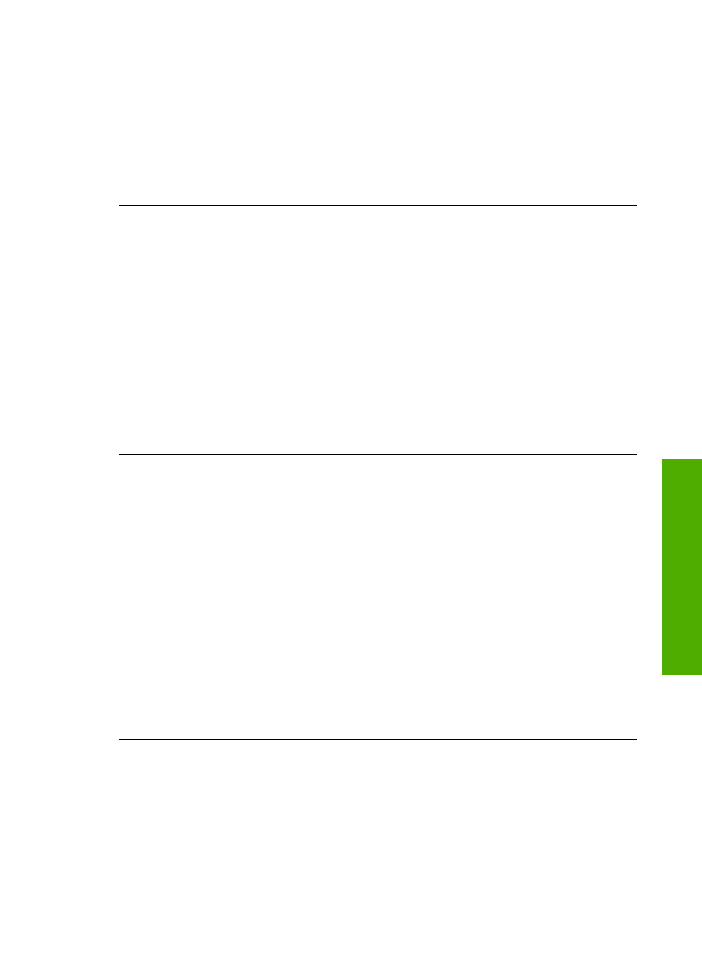
ไอคอนที่จําเปน (
Scan Picture
(สแกนภาพ)
Scan
Document
(สแกนเอกสาร) และ
Send a Fax
(สงโทรสาร)) หาก
ไอคอนที่สําคัญไมปรากฏขึ้น ใหนําซอฟตแวรออกแลวติดตั้งใหม
สําหรับขอมูลเพิ่มเติม โปรดดู
ถอนการติดตั้งและ ติดตั้งซอฟตแวร
ใหมอีกครั้ง
ปรากฏขอความวามีขอผิดพลาดที่ไมทราบสาเหตุเกิดขึ้น
วิธีแกไข
พยายามติดตั้งตอไป หากยังใช งานไมได ใหหยุดแลวเริ่มติดตั้ง
ใหม จากนั้นทําตามคําแนะนําที่ปรากฏบนหนาจอ หากเกิดขอผิดพลาด
ทานอาจตองถอนการติดตั้งและติดตั้งซอฟตแวรใหม อยาเพียงแตลบไฟล
โปรแกรม HP All-in-One ออกจากคอมพิวเตอรของทาน โปรดตรวจ
สอบวาลบไฟลตางๆ อยางถูกตองโดยใชยูทิลิตี้ Uninstall (ถอนการติด
ตั้ง) ที่มีเมื่อทานติดตั้งซอฟตแวร
HP Image Zone
สําหรับขอมูลเพิ่มเติม โปรดดู
ถอนการติดตั้งและ ติดตั้งซอฟตแวรใหมอีก
ครั้ง
ไมมีปุมบางปุมใน
HP Solution Center (
ศูนยบริการโซลูชัน HP)
(Windows)
หากไอคอนที่สําคัญ (เชน
Scan Picture
(สแกนภาพ)
Scan
Document
(สแกนเอกสาร)
Send Fax
(สงโทรสาร) ไมปรากฏขึ้น
แสดงวาการติดตั้งของทานอาจไมสมบูรณ
วิธีแกไข
และหากการติดตั้งไมสมบูรณ ทานอาจตองถอนการติดตั้งและ
ติดตั้งซอฟตแวรใหมอยาเพียงแตลบไฟลโปรแกรม HP All-in-One ออก
จาก ฮารดไดรฟแตควรลบไฟลตางๆ อยางถูกตองโดยใชยูทิลิตี้
uninstall (ถอนการติดตั้ง) ที่อยูในกลุมโปรแกรม HP All-in-One
สําหรับขอมูลเพิ่มเติม โปรดดู
ถอนการติดตั้งและ ติดตั้งซอฟตแวรใหมอีก
ครั้ง
Fax Setup Wizard (
ตัวชวยติดตั้งโทรสาร) (Windows) หรือ Fax
Setup Utility (
ยูทิลิตี้ติดตั้งโทรสาร) (Mac) ไมทํางาน
วิธีแกไข
ทานสามารถเ ริ่มใชงาน
Fax Setup Wizard
(ตัวชวยติดตั้ง
โทรสาร) (Windows) หรือ
Fax Setup Utility
(ยูทิลิตี้ติดตั้งโทรสาร)
(Mac) ดวยตนเองเพื่อเสร็จสิ้นการติดตั้ง HP All-in-One
คูมือการใชงาน
125
วิธ
ีการ
แ
กไข
ป
ญหา
เบ
ื้อง
ต
น
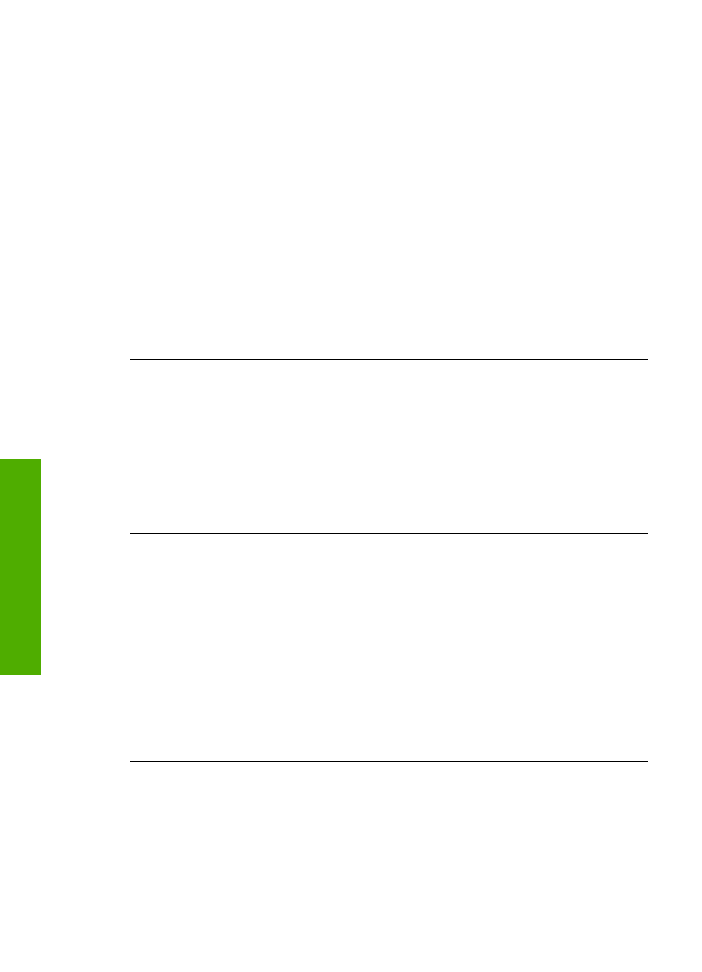
การเริ่มใช
Fax Setup Wizard
(
ตัวชวยติดตั้งโทรสาร) (Windows)
➔
ที่
HP Solution Center (
ศูนยบริการโซลูชัน HP)
ใหคลิก
Settings
(การตั้งคา) แลวเลือก
Fax Settings & Setup
(การ