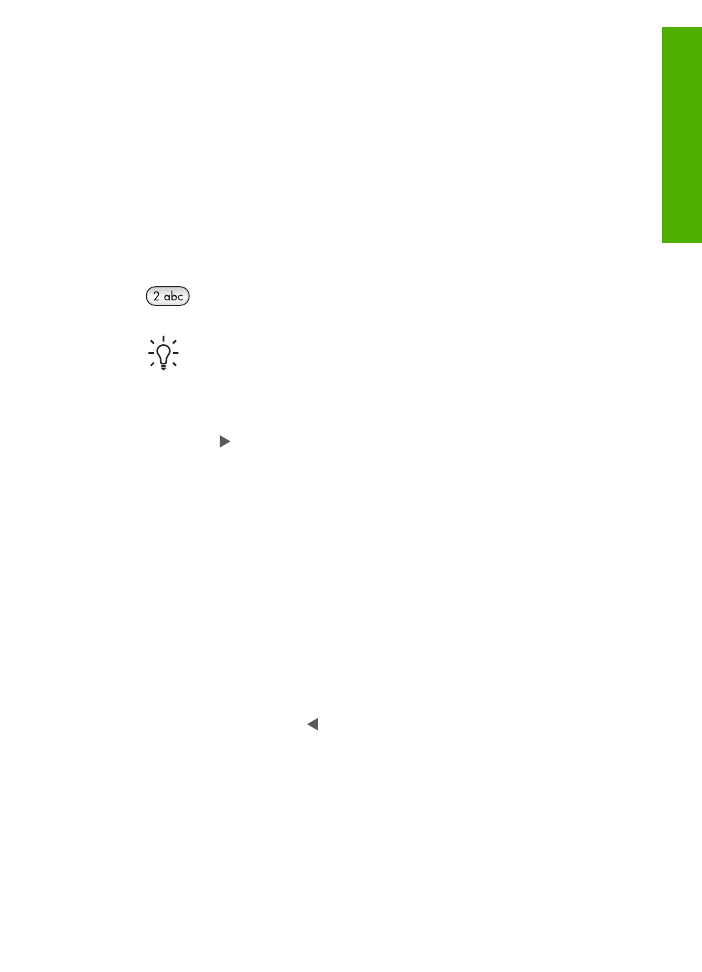
Utilizarea software-ului
HP Image Zone
Puteţi utiliza software-ul
HP Image Zone
pentru a accesa numeroase caracteristici care
nu sunt disponibile de la panoul de control.
Software-ul
HP Image Zone
se instalează pe calculator când configuraţi echipamentul
HP All-in-One. Pentru informaţii suplimentare, consultaţi Ghidul de instalare al
echipamentului dvs.
Ghidul utilizatorului
7
Prezentare general
ă
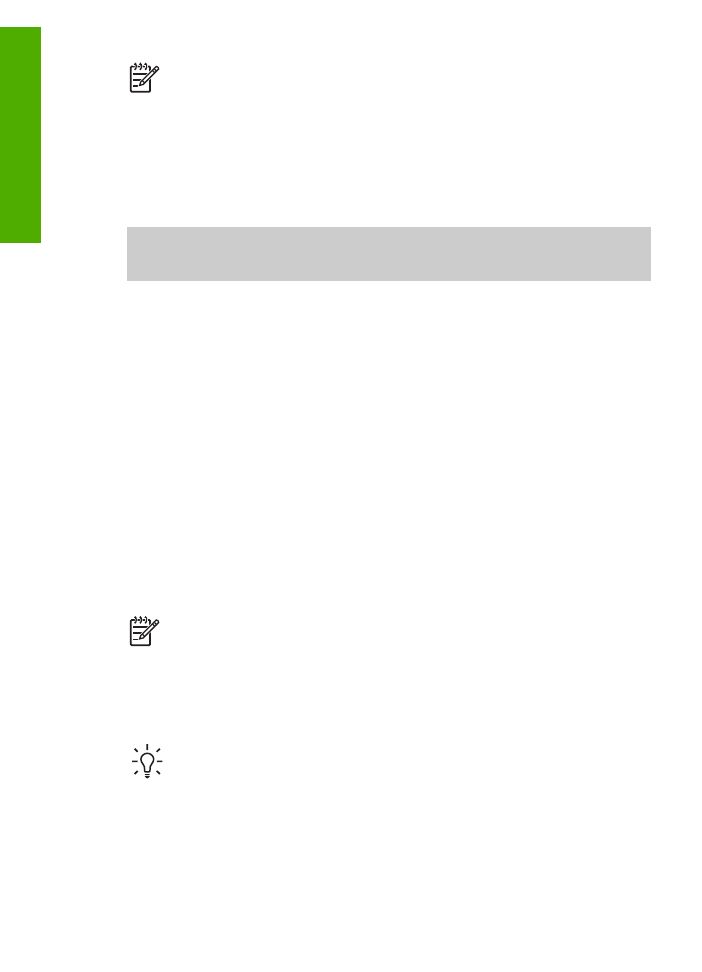
Notă
Dacă aţi optat pentru instalarea minimală a software-ului
HP Image Zone
,
este instalat software-ul
HP Image Zone Express
în locul versiunii complete a
aplicaţiei.
HP Image Zone Express
este recomandat pentru calculatoarele cu
resurse de memorie limitate.
HP Image Zone Express
include un set de
caracteristici de bază pentru editarea fotografiilor în locul setului standard care
este inclus la instalarea completă a aplicaţiei
HP Image Zone
.
Toate menţiunile cu privire la software-ul
HP Image Zone
din acest ghid şi din
asistenţa afişată pe ecran
Asistenţă HP Image Zone
se referă la ambele
versiuni ale
HP Image Zone
, dacă nu se specifică altfel.
Puteţi extinde rapid şi uşor funcţionalităţile echipamentului HP All-in-One utilizând
software-ul
HP Image Zone
. Căutaţi în prezentul ghid casete similare acesteia pentru
sfaturi referitoare la subiectul curent şi informaţii utile pentru proiectele dvs.
Modul de accesare a software-ului
HP Image Zone
diferă în funcţie de sistemul de
operare. De exemplu, dacă aveţi un calculator cu sistemul de operare Windows,
punctul de intrare al software-ului
HP Image Zone
este
HP Solution Center (Centrul
de soluţii HP)
. Dacă aveţi un calculator Mac, punctul de intrare al software-ului
HP Image Zone
este fereastra
HP Image Zone
. Indiferent de sistemul de operare,
punctul de intrare reprezintă panoul de lansare pentru software-ul şi serviciile
HP Image
Zone
.
Pentru a deschide aplicaţia
HP Image Zone
pe un calculator Windows
1.
Optaţi pentru una din următoarele acţiuni:
–
Pe desktop-ul Windows, executaţi dublu clic pe pictograma
HP Solution
Center (Centrul de soluţii HP)
.
–
În caseta de sistem din partea dreaptă a barei de sarcini Windows, executaţi
dublu clic pe pictograma
HP Digital Imaging Monitor
.
–
În bara de sarcini, executaţi clic pe
Start
, alegeţi
Programs (Programe)
sau
All Programs (Toate programele)
, selectaţi
HP
, apoi executaţi clic pe
HP Solution Center (Centrul de soluţii HP)
.
2.
Dacă aveţi instalate mai multe dispozitive HP, selectaţi fila HP All-in-One.
Notă
În cazul unui calculator cu sistemul de operare Windows, caracteristicile
disponibile în
HP Solution Center (Centrul de soluţii HP)
variază în funcţie de
echipamentele instalate. Programul
HP Solution Center (Centrul de
soluţii HP)
este personalizat pentru a afişa pictogramele asociate
echipamentului selectat. Dacă echipamentul selectat nu este dotat cu o anumită
funcţie, atunci pictograma corespunzătoare funcţiei respective nu va fi afişată în
HP Solution Center (Centrul de soluţii HP)
.
Sfat
Dacă software-ul
HP Solution Center (Centrul de soluţii HP)
de pe
calculatorul dvs. nu conţine nici o pictogramă, este posibil să fi survenit o eroare
pe parcursul instalării programului. Pentru a remedia această problemă, utilizaţi
panoul de control (Control Panel) din Windows pentru a dezinstala complet
software-ul
HP Image Zone
, apoi reinstalaţi software-ul. Pentru informaţii
suplimentare, consultaţi Ghidul de configurare al echipamentului dvs. HP All-in-
One.
Capitol 1
8
HP Officejet 5600 All-in-One series
Prezentare general
ă
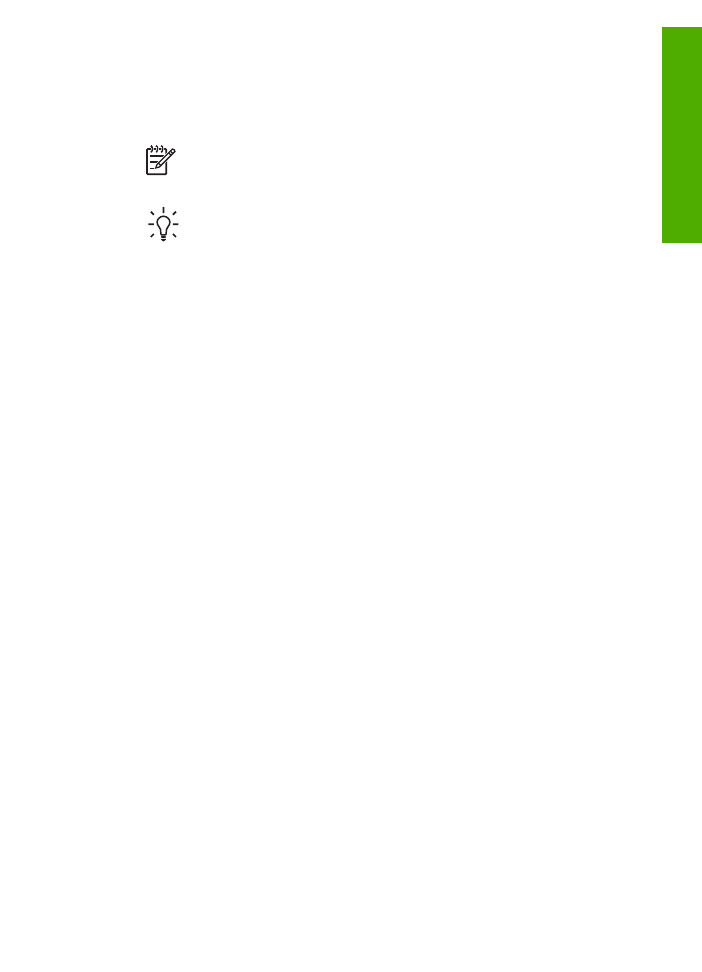
Pentru a deschide software-ul
HP Image Zone
pe un calculator Mac
➔ Executaţi clic pe pictograma
HP Image Zone
din Dock, apoi selectaţi un
echipament.
Este afişată fereastra
HP Image Zone
.
Notă
În cazul unui calculator cu sistemul de operare Mac, caracteristicile
disponibile în software-ul
HP Image Zone
variază în funcţie de
echipamentul selectat.
Sfat
După lansarea software-ului
HP Image Zone
, puteţi accesa
scurtăturile din meniul Dock selectând şi menţinând cursorul deasupra
pictogramei
HP Image Zone
din Dock.
Ghidul utilizatorului
9
Prezentare general
ă
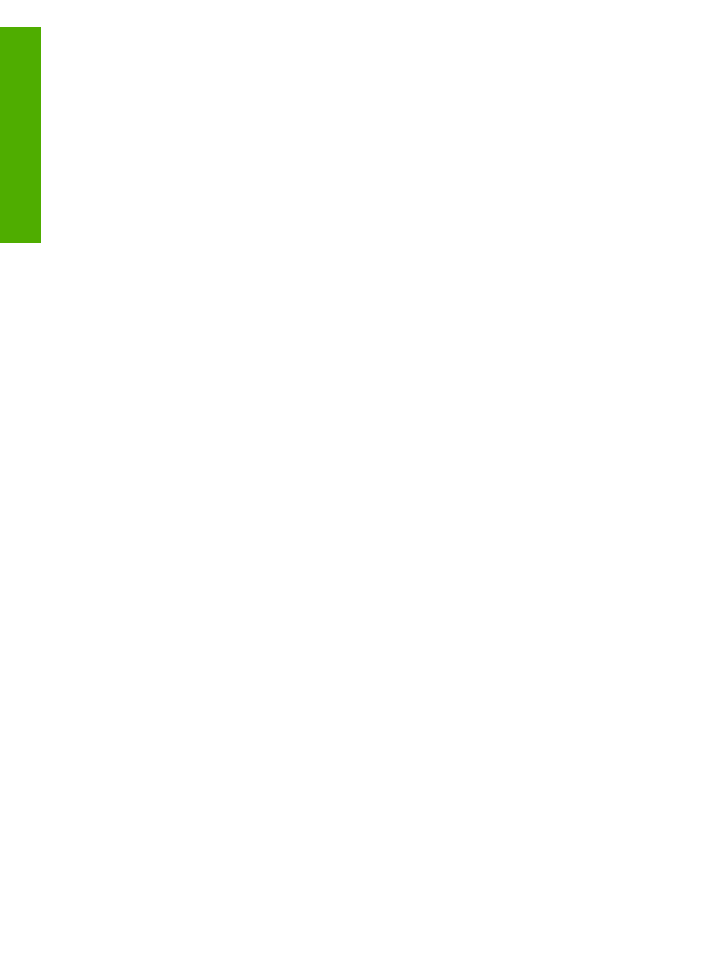
Capitol 1
10
HP Officejet 5600 All-in-One series
Prezentare general
ă
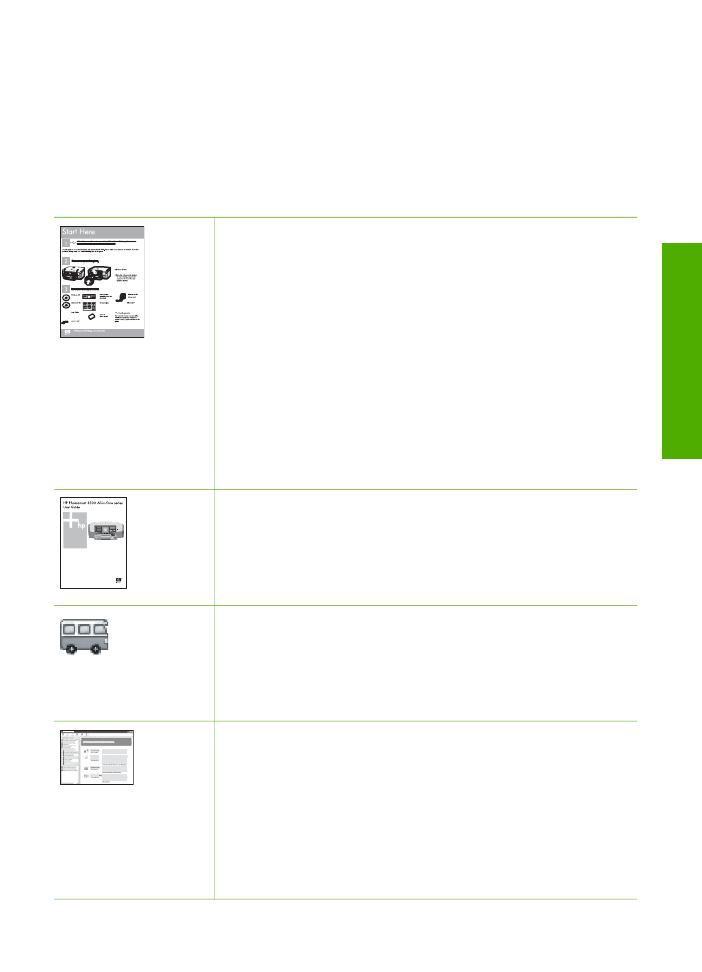
2