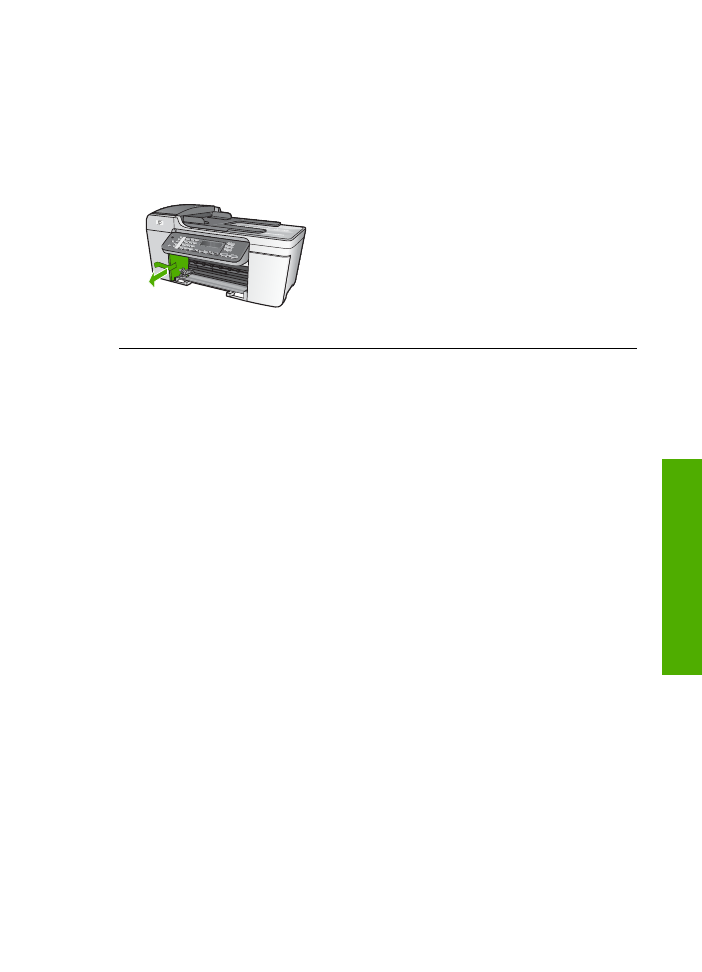
설치 문제 해결
설치
중 소프트웨어 문제가 발생하면 아래 항목에서 가능한 해결책이 있는지
확인하십시오
. 설치 중 하드웨어 문제가 발생하면
하드웨어
설치 문제 해결
을
참조하십시오
.
일반
방식으로 HP All-in-One 소프트웨어를 설치하는 동안 다음과 같은 결과가
발생합니다
.
1. HP All-in-One 소프트웨어 CD-ROM이 자동으로 실행됩니다.
2. 소프트웨어가 설치됩니다
3. 파일이 컴퓨터에 복사됩니다.
4. 컴퓨터에 HP All-in-One을 연결하라는 메시지가 표시됩니다.
5. 설치 마법사 화면에 녹색으로 확인 및 체크 표시가 나타납니다.
6. 컴퓨터를 다시 시작하라는 메시지가 표시됩니다
7.
팩스
설치 마법사
(Windows) 또는
팩스
설치 유틸리티
(Mac)가 실행됩니다.
8. 등록 과정이 실행됩니다.
이중
어느 한 가지라도 거치지 않으면 설치에 문제가 있을 수 있습니다.
Windows 컴퓨터에서 설치를 점검하려면 다음을 확인하십시오.
●
HP 솔루션 센터
를
시작한 다음
그림
스캔
,
문서
스캔
및
팩스
보내기
버튼
이
있는지를 확인합니다. 아이콘들이 즉시 나타나지 않으면 HP All-in-One
이
컴퓨터에 연결할 때까지 몇 분 동안 기다려야 할 것입니다. 그렇지 않으
면
HP 솔루션 센터에 일부 버튼이 없습니다(Windows).
를
참조하십시오.
HP 솔루션 센터
를
시작하는 방법에 대한 자세한 내용은 소프트웨어와 함
께
제공되는 화면상의
HP Image Zone 도움말
을
참조하십시오.
●
프린터
대화 상자를 열고 HP All-in-One이 목록에 있는지 확인합니다.
●
Windows 작업 표시줄 오른쪽 끝에 있는 시스템 트레이에서 HP All-in-One
아이콘을
찾습니다. 이것은 HP All-in-One이 준비되었음을 가리킵니다.
사용자
설명서
101
문제
해결
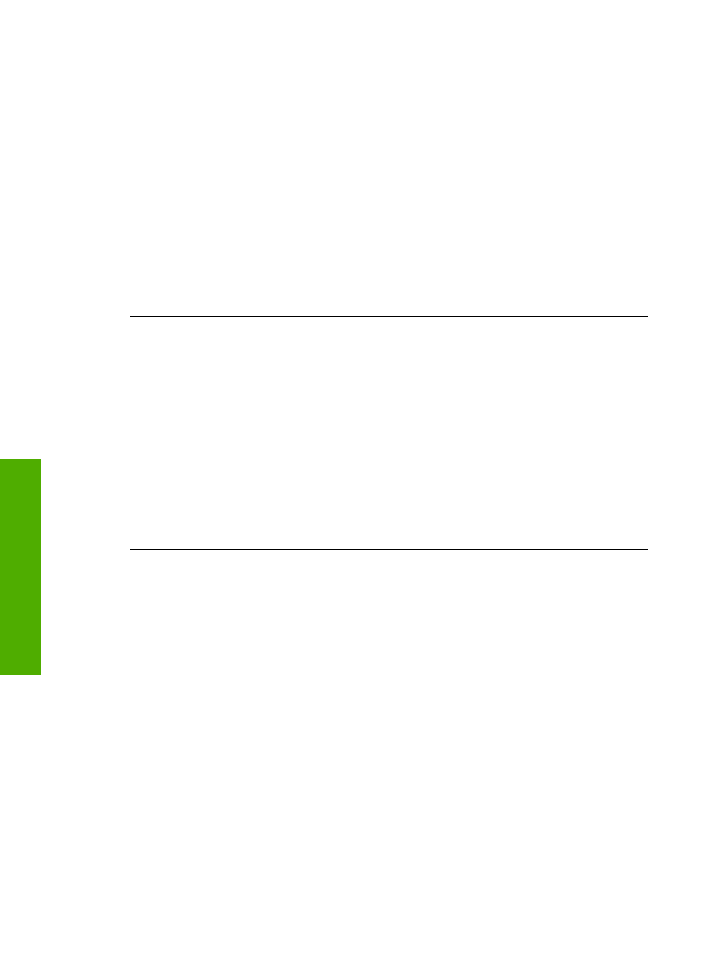
CD-ROM을 컴퓨터에 넣어도 아무 반응이 없습니다.
해결책
설치가
자동으로 실행되지 않으면 수동으로 시작할 수 있습니다.
Windows 컴퓨터에서 설치를 시작하려면
1. Windows
시작
메뉴에서
실행
을
누릅니다.
2.
실행
대화 상자에서
d:\setup.exe
를
입력(CD-ROM 드라이버에 지정된
드라이버
문자가 d가 아닌 경우 해당 드라이버 문자 입력)한 다음
확인
을
누릅니다.
Mac에서 설치를 시작하려면
1. CD 목차를 보려면 바탕 화면에서 CD 아이콘을 두 번 누릅니다.
2. 설치 아이콘을 두 번 클릭합니다.
시스템
최소 사양을 확인하라는 화면이 나타납니다(Windows).
해결책
시스템이
소프트웨어를 설치할 수 있는 최소 요구사양에 부적합
니다
.
자세히
를
눌러서 구체적으로 문제가 무엇인지 알아본 다음 소프트웨
어를
설치하기 전에 문제를 해결합니다.
HP Image Zone Express
를
대신 설치할 수도 있습니다.
HP Image Zone
Express
는
HP Image Zone
소프트웨어보다 기능을 적게 제공하지만 컴퓨
터의
디스크 공간과 메모리를 덜 차지합니다.
HP Image Zone Express
소프트웨어 설치에 대한 자세한 내용은 HP All-
in-One과 함께 제공되는 설치 설명서를 참조하십시오.
USB 연결 프롬프트에 적색 X가 표시됩니다.
해결책
일반적으로
녹색 확인 표시가 나타나면 플러그 앤 플레이가 성공
적으로
작동함을 가리킵니다. 적색 X는 플러그 앤 플레이에 실패했음을 가
리킵니다
.
다음을
수행합니다.
1. 제어판 덮개가 단단하게 연결되었는지 확인하고 HP All-in-One 전원
케이블을
뺐다가 다시 꽂습니다.
2. USB와 전원 케이블이 꽂혀 있는지 확인합니다.
제
11 장
102
HP Officejet 5600 All-in-One series
문제
해결
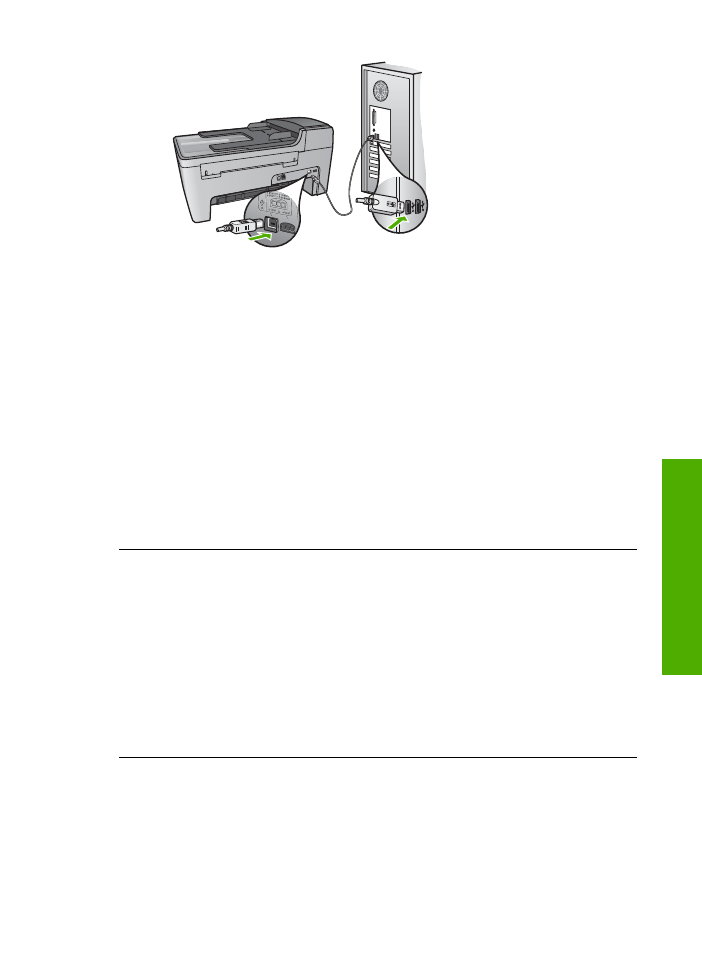
3.
다시
시도
를
눌러 플러그 앤 플레이 설정을 다시 시도합니다. 이 옵션
이
작동하지 않으면 다음 단계로 넘어갑니다.
4. USB 케이블이 아래와 같이 적절하게 설치되었는지 확인합니다.
–
USB 케이블을 뽑은 후 다시 꽂습니다.
–
USB 케이블을 키보드나 접지 안된 허브에 연결하지 마십시오.
–
USB 케이블의 길이가 3미터 이하인지 확인하십시오.
–
컴퓨터에
USB 장치가 여러 개 연결된 경우 설치 중에는 다른 장치
플러그를
뽑아 둡니다.
5. 설치를 계속하고 지시가 있으면 컴퓨터를 다시 시작합니다.
6. Windows 컴퓨터를 사용하고 있으면
HP 솔루션 센터
를
열고 필수 아이
콘
(
그림
스캔
,
문서
스캔
및
팩스
보내기
)을 확인합니다. 필수 아이콘이
표시되지
않으면 소프트웨어를 제거하고 다시 설치하십시오. 자세한
내용은
소프트웨어
제거 및 다시 설치
를
참조하십시오.
알
수 없는 오류가 발생했다는 메시지가 나옵니다
해결책
설치를
계속해 보십시오. 설치가 진행되지 않으면 설치를 중단했
다가
다시 시작하여 화면 지시를 따르십시오. 오류가 발생하면 소프트웨어
를
제거했다가 다시 설치해야 합니다. 컴퓨터에서 단순히 HP All-in-One 프
로그램
파일만 삭제하면 안됩니다.
HP Image Zone
소프트웨어를 설치할
때
제공된 제거 유틸리티를 사용하여 프로그램 파일을 제대로 제거하십시
오
.
자세한
내용은
소프트웨어
제거 및 다시 설치
를
참조하십시오.
HP 솔루션 센터
에
일부 버튼이 없습니다(Windows).
필수
아이콘(
사진
스캔
,
문서
스캔
및
팩스
보내기
)이 표시되지 않으면 설치
가
제대로 되지 않은 것입니다.
해결책
설치가
완료되지 않으면 소프트웨어를 제거하고 다시 설치해야
합니다
. 하드 드라이버에서 HP All-in-One 프로그램 파일을 무작정 삭제하
사용자
설명서
103
문제
해결
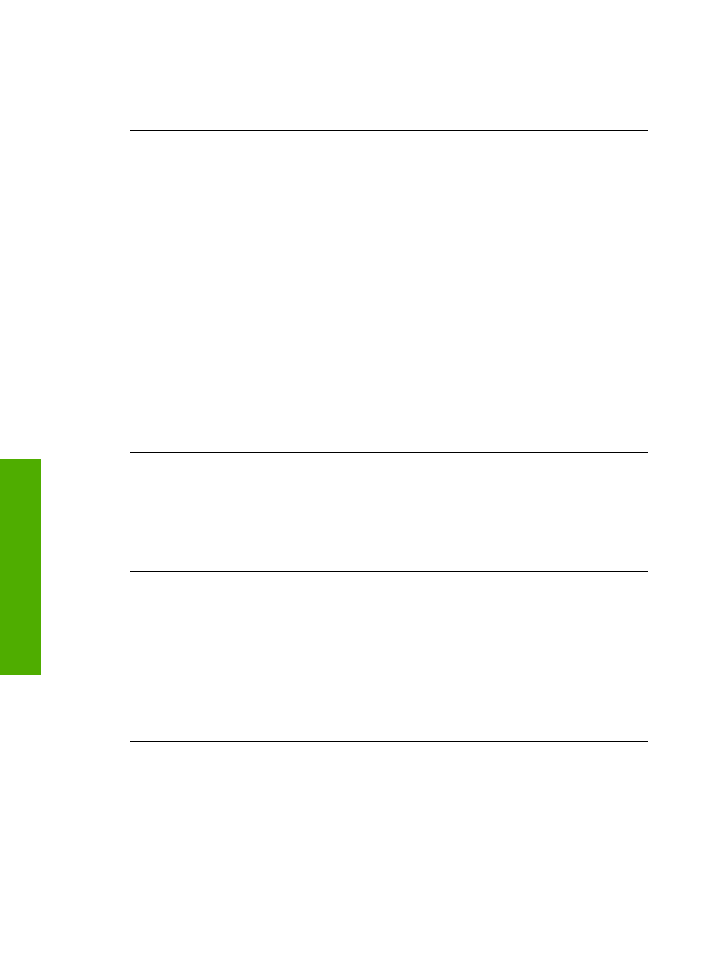
지
않습니다. HP All-in-One 프로그램 그룹에 제공된 제거 유틸리티를 사용
하여
제대로 제거해야 합니다. 자세한 내용은
소프트웨어
제거 및 다시 설
치
를
참조하십시오.
팩스
설치 마법사(Windows) 또는 팩스 설치 유틸리티(Mac)가 시작되지 않습니다.
해결책
팩스
설치 마법사
(Windows) 또는
팩스
설치 유틸리티
(Mac)를 수
동으로
시작하여 HP All-in-One 설치를 끝낼 수 있습니다.
팩스
설치 마법사
(Windows)를 시작하려면
➔
HP 솔루션 센터
에서
설정
을
누르고
팩스
설정 및 설치
를
가리킨 다음
팩스
설치 마법사
를
누릅니다.
팩스
설치 유틸리티
(Mac)를 시작하려면
1.
HP Image Zone
에서
Devices(장치)
탭을 누르십시오.
2.
Select Devices(장치 선택)
영역에서 HP All-in-One 아이콘을 누릅니
다
.
3.
Settings(설정)
을
누른 다음
Fax Setup Utility(팩스 설치 유틸리티)
를
선택합니다
.
등록
화면이 나타나지 않습니다(Windows).
해결책
Windows 작업 표시줄에서
시작
을
누르고
프로그램
또는
모든
프
로그램
,
HP
,
Officejet All-in-One 5600 series
를
차례로 가리킨 다음
제품
등록
을
누르면 등록(지금 등록) 화면에 액세스할 수 있습니다.
시스템
트레이에
디지털
이미징 모니터
가
표시되지 않습니다(Windows).
해결책
디지털
이미징 모니터
가
시스템 트레이(대체로 바탕 화면의 오른
쪽
하단 모서리에 위치)에 표시되지 않으면
HP 솔루션 센터
를
시작하여 필
수
아이콘이 있는지 여부를 확인합니다.
HP 솔루션 센터
에
없는 필수 아이콘에 대한 자세한 내용은
HP 솔루션 센
터에
일부 버튼이 없습니다(Windows).
을
참조하십시오.
소프트웨어