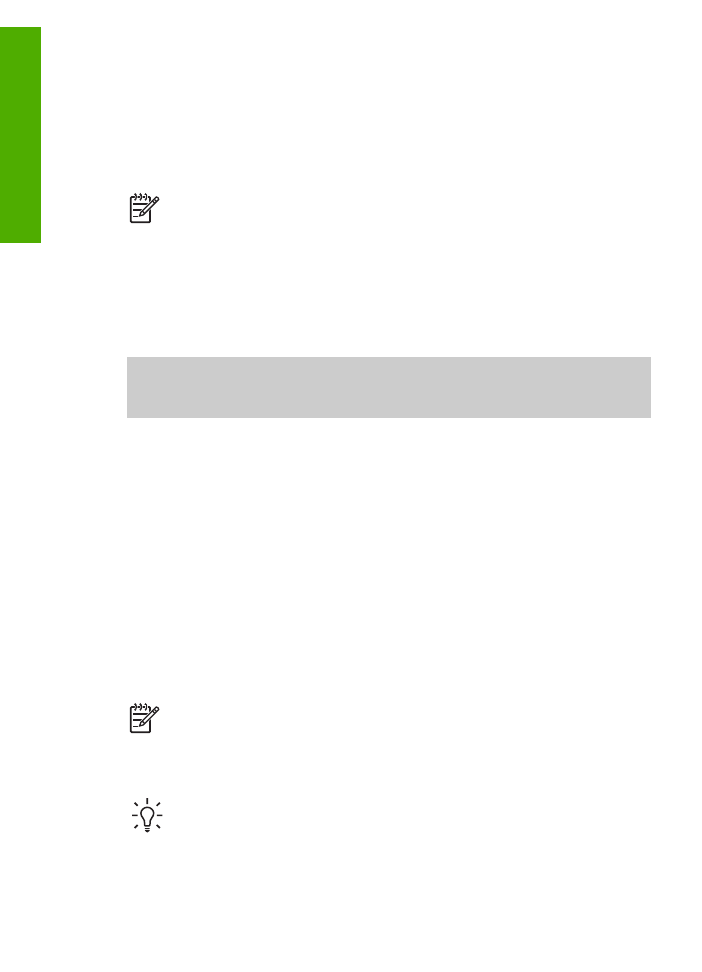
Uso del software
HP Image Zone
È possibile utilizzare il software
HP Image Zone
per accedere a numerose funzioni non
disponibili dal pannello di controllo.
Il software
HP Image Zone
viene installato nel computer durante la configurazione
dell'unità HP All-in-One. Per ulteriori informazioni, consultare la Guida d'installazione
fornita con la periferica.
Nota
Se è stata selezionata l'installazione minima del software
HP Image
Zone
, viene installato il software
HP Image Zone Express
anziché l'applicazione
completa. Si consiglia di installare
HP Image Zone Express
nei computer con
capacità di memoria limitate.
HP Image Zone Express
include funzioni di base
per la modifica di foto anziché le funzioni standard disponibili con l'installazione
completa di
HP Image Zone
.
Ogni riferimento al software
HP Image Zone
contenuto in questa guida e nella
Guida di HP Image Zone
in linea si riferisce a entrambe le versioni di
HP Image
Zone
, se non diversamente specificato.
Utilizzando il software
HP Image Zone
è possibile espandere in modo facile e veloce le
funzionalità dell'unità HP All-in-One. All'interno della Guida, soffermarsi sui riquadri
come questo, per suggerimenti specifici e informazioni utili relative ai progetti.
L'accesso al software
HP Image Zone
differisce in base al sistema operativo (OS). Ad
esempio, se si utilizza un computer Windows, il punto di ingresso del software
HP Image
Zone
è
Centro Soluzioni HP
. Se si utilizza un Mac, il punto di ingresso del software
HP Image Zone
è la finestra di
HP Image Zone
. In ogni caso, il punto di ingresso
consente di accedere al software
HP Image Zone
e agli altri servizi.
Per aprire il software
HP Image Zone
su un computer Windows
1.
Effettuare una delle seguenti operazioni:
–
Sul desktop di Windows, fare doppio clic sull'icona di
Centro Soluzioni HP
.
–
Nella barra di sistema posta all'estremità destra della barra delle applicazioni
di Windows, fare doppio clic sull'icona
Monitor di imaging digitale HP
.
–
Nella barra delle applicazioni, fare clic su
Start
, scegliere
Programmi
o
Tutti i
programmi
, selezionare
HP
, quindi fare clic su
Centro Soluzioni HP
.
2.
Se si dispone di più periferiche HP installate, selezionare la scheda dell'unità HP All-
in-One.
Nota
Su un computer Windows, le funzioni disponibili in
Centro Soluzioni HP
variano a seconda delle periferiche installate. È possibile personalizzare
Centro
Soluzioni HP
in modo da visualizzare le icone associate alla periferica
selezionata. Se tale periferica non è dotata di una particolare funzione, la relativa
icona non viene visualizzata in
Centro Soluzioni HP
.
Suggerimento
Se la finestra di
Centro Soluzioni HP
visualizzata sul computer
non contiene alcuna icona, potrebbe essersi verificato un errore durante
l'installazione del software. Per correggerlo, utilizzare il Pannello di controllo di
Windows per disinstallare completamente il software
HP Image Zone
, quindi
Capitolo 1
8
HP Officejet 5600 All-in-One series
Des
criz
ione
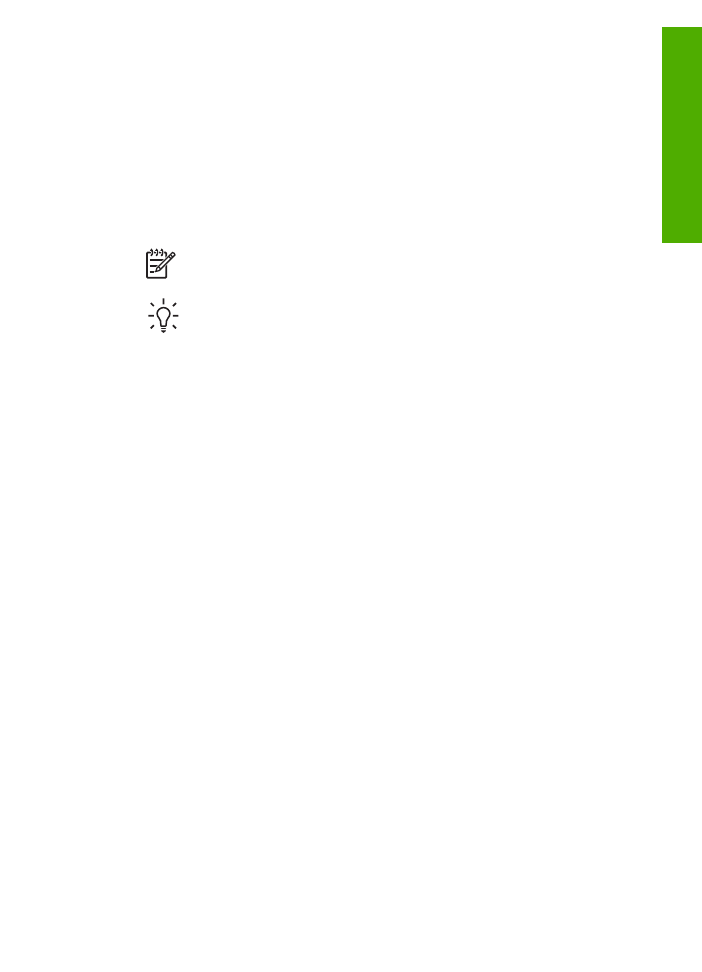
reinstallarlo. Per ulteriori informazioni, consultare la Guida d'installazione fornita
con l’unità.
Per aprire il software
HP Image Zone
su un Mac
➔ Fare clic sull'icona
HP Image Zone
nel Dock, quindi scegliere una periferica.
Viene visualizzata la finestra di
HP Image Zone
.
Nota
Su un Mac, le funzioni disponibili nel software
HP Image Zone
variano a seconda della periferica selezionata.
Suggerimento
Dopo aver installato il software
HP Image Zone
, è possibile
accedere ai collegamenti di menu del Dock posizionando il cursore sull'icona
di
HP Image Zone
sul Dock e facendo clic su di essa.
Guida per l'utente
9
Des
crizion
e
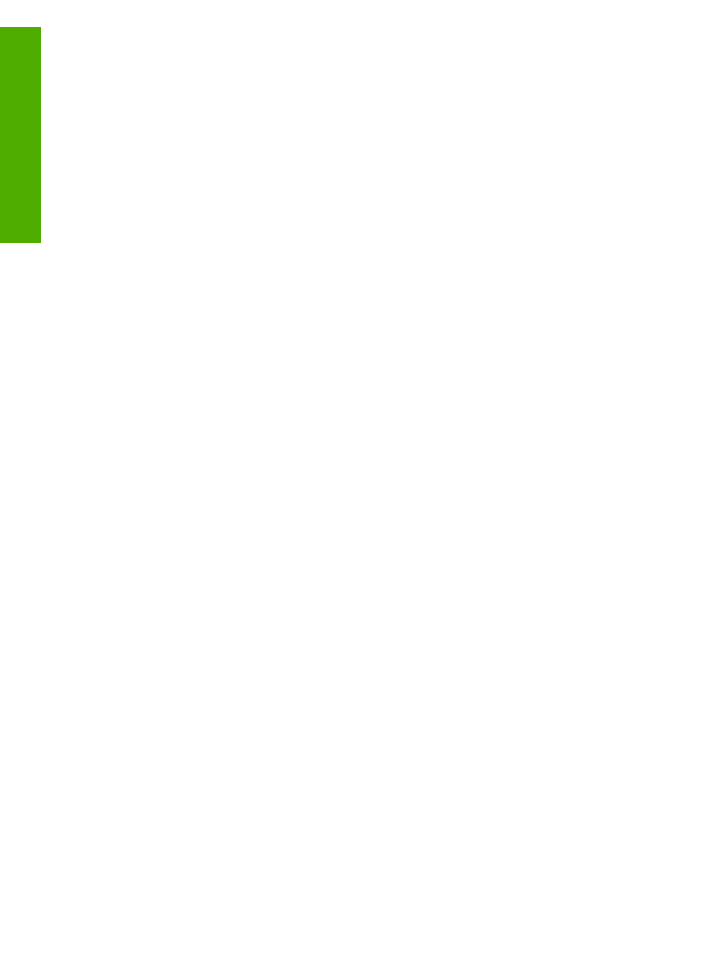
Capitolo 1
10
HP Officejet 5600 All-in-One series
Des
criz
ione
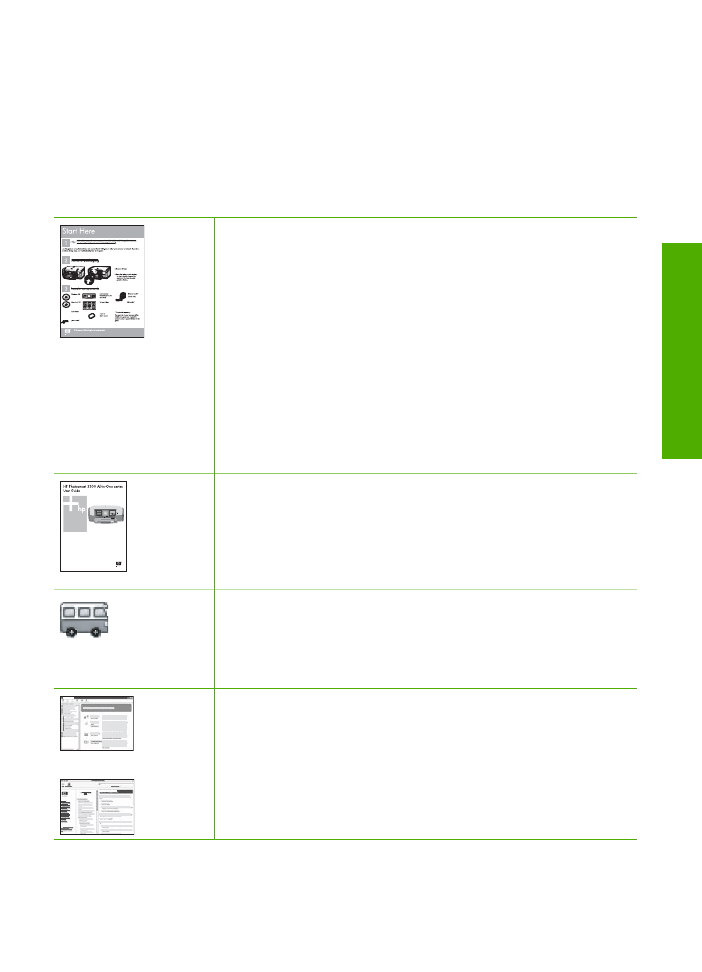
2