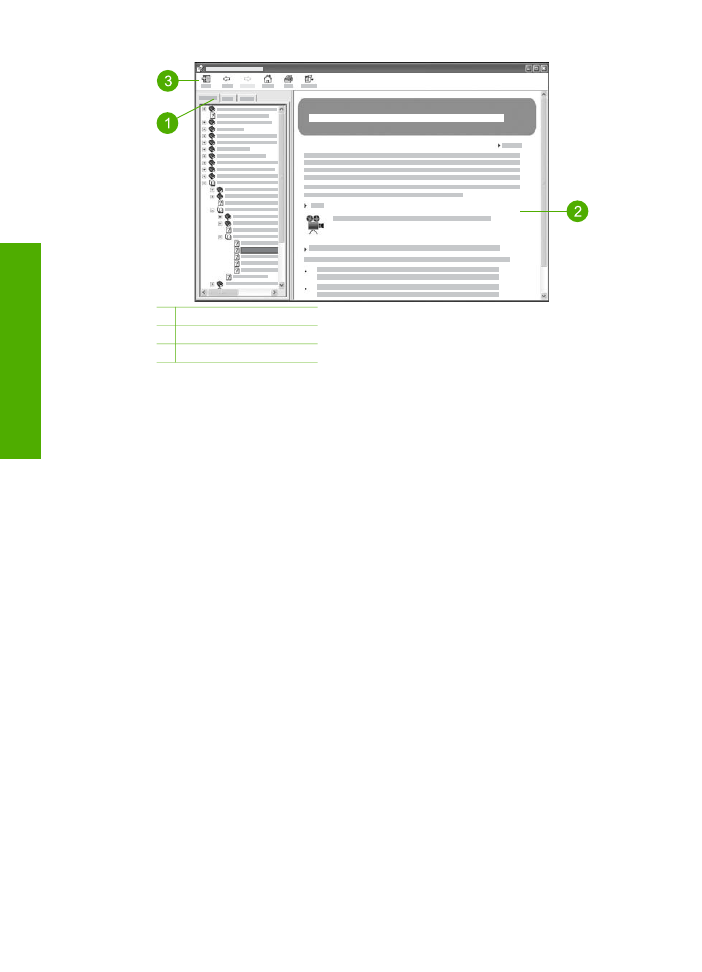
Tab Isi, Indeks, dan Cari
Tab
Contents [Isi]
,
Index [Indeks]
, dan
Search [Cari]
dapat digunakan untuk
menemukan topik yang diperlukan di
HP Image Zone Help [Bantuan HP Image Zone]
.
●
Contents [Isi]
Tab
Contents [Isi]
menyediakan tampilan daftar topik berurut pada Bantuan,
serupa dengan daftar isi sebuah buku. Ini merupakan cara mudah untuk
menemukan semua informasi yang tersedia tentang sebuah fitur, misalnya cetak
foto.
–
Untuk informasi tentang tugas dan fitur yang tersedia dari panel kontrol
HP All-in-One Anda, buka
5600 series Help [Bantuan 5600 series]
di
samping paling bawah dari daftar.
–
Untuk informasi pemecahan masalah tentang HP All-in-One Anda, buka buku
Troubleshooting and support [Pemecahan Masalah dan Dukungan]
,
kemudian buka buku
5600 series Troubleshooting [Pemecahan masalah
5600 series]
.
–
Buku lainnya terdaftar di tab
Contents [Isi]
menyediakan informasi tentang
menggunakan perangkat lunak
HP Image Zone
untuk menyelesaikan tugas-
tugas pada HP All-in-One Anda.
Bab 2
14
HP Officejet 5600 All-in-One series
Mendapatkan
informasi
lebih
lanjut
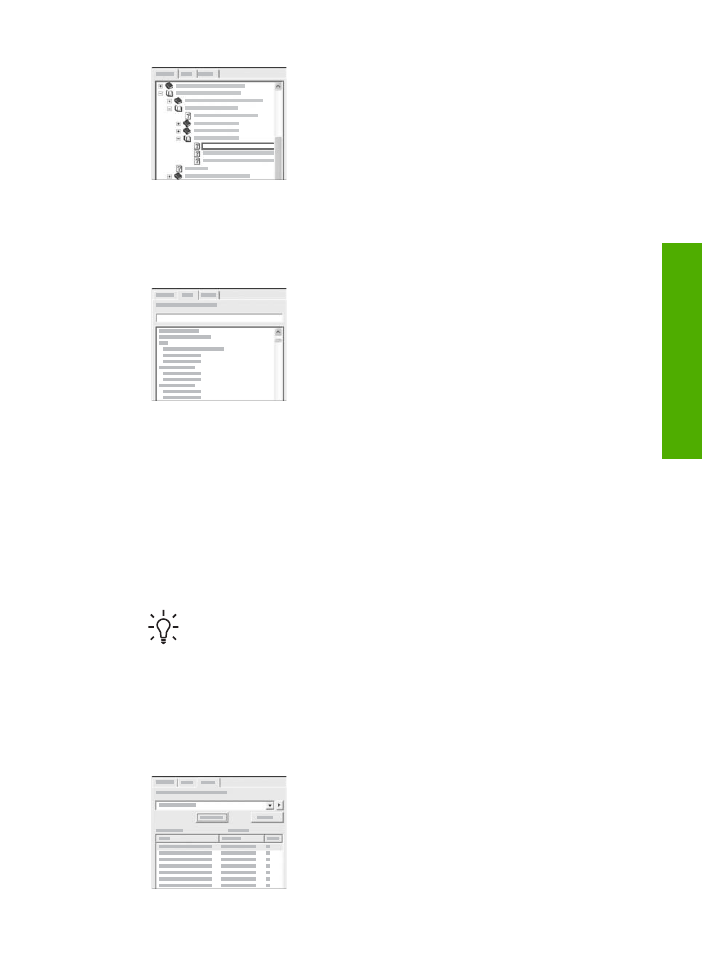
Bagian yang berisi subtopik yang ditunjukkan
dalam daftar dengan sebuah ikon buku. Untuk
melihat daftar subtopik dalam buku, klik tanda +
di samping ikon buku. (Tanda + berubah menjadi
tanda - saat bagian tersebut telah terurai.) Untuk
melihat informasi tentang topik, klik nama buku
atau nama topik pada tab
Contents [Isi]
. Topik
yang dipilih muncul di kanan area tampilan.
●
Index [Indeks]
Tab
Index [Indeks]
menyediakan daftar menurut abjad butir indeks yang relevan
dengan topik di
HP Image Zone Help [Bantuan HP Image Zone]
.
Anda dapat menggunakan penggulung di kanan
daftar untuk melihat butir lainnya, atau Anda
dapat memasukkan kata kunci di kotak teks di
atas daftar. Saat Anda mengetik huruf demi huruf,
daftar butir indeks secara otomatis menampilkan
topik yang dimulai dengan huruf yang Anda ketik.
Jika Anda melihat butir indeks yang dianggap sesuai dengan informasi yang
sedang Anda cari, klik ganda butir indeks tersebut.
–
Jika hanya terdapat satu topik di Bantuan yang berkaitan dengan entri indeks
tersebut, topik itu akan muncul di kanan area tampilan.
–
Jika terdapat sejumlah topik yang dapat dipilih, kotak dialog
Topics Found
[Beberapa topik tersedia]
muncul. Klik ganda salah satu topik dari daftar
dalam kotak dialog untuk menampilkannya di area tampilan.
●
Search [Cari]
Tab
Search [Cari]
dapat digunakan untuk mencari kata yang spesifik di seluruh
sistem Bantuan, misalnya "borderless print [cetak tanpa bingkai]".
Tip
Jika dari seluruh kata yang dimasukkan terdapat kata yang umum
(misalnya "print [cetak]", dalam "borderless print [cetak tanpa bingkai]"
misalnya), Anda dapat menyisipkan tanda kutip di antara susunan kata
tersebut untuk kata yang sedang Anda cari. Cara ini akan membatasi
pencarian sehingga hasil yang diperoleh lebih relevan dengan informasi
yang Anda perlukan. Selain kembali ke semua topik yang memuat salah
satu dari kata "borderless [tanpa bingkai]" atau kata "print [cetak]",
pencarian hanya akan mencari topik yang berisi frase "borderless print
[cetak tanpa bingkai]".
Setelah kriteria pencarian dimasukkan, klik
List
Topics [Daftar Topik]
untuk melihat semua topik
Bantuan yang berisi kata atau frase yang Anda
masukkan. Hasil yang diperoleh akan terdaftar
dalam tabel tiga kolom. Setiap baris berisi topik
Title [Judul]
,
Location [Lokasi]
dalam Bantuan
yang didalamnya memuat topik tersebut, dan
Panduan Pengguna
15
Mendapatkan
informasi
lebih
lanjut
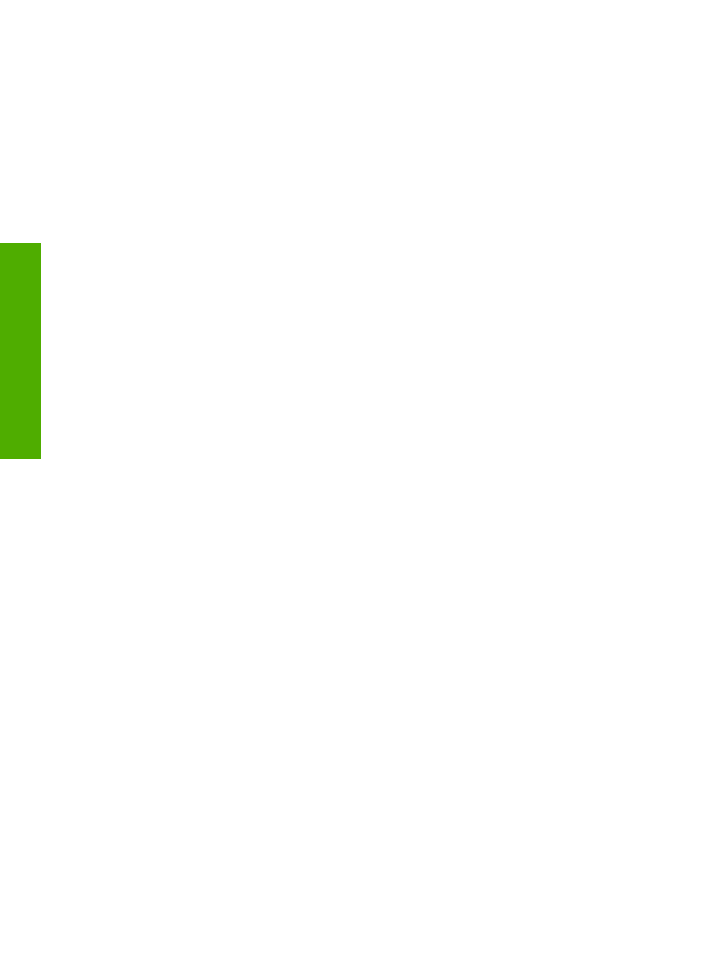
Rank [Peringkat]
, disusun menurut tingkat
relevansinya terhadap kriteria pencarian.
Secara default, hasil pencarian disusun menurut
Rank [Peringkat]
, sehingga topik
yang paling memenuhi kriteria pencarian akan ditampilkan paling atas dalam
daftar. Hasil pencarian juga dapat disusun menurut
Title [Judul]
topik atau
Location [Lokasi]
, dengan mengklik judul tabel untuk kolom itu. Untuk melihat isi
topik, klik ganda baris dalam tabel hasil. Topik yang dipilih muncul di kanan area
tampilan.