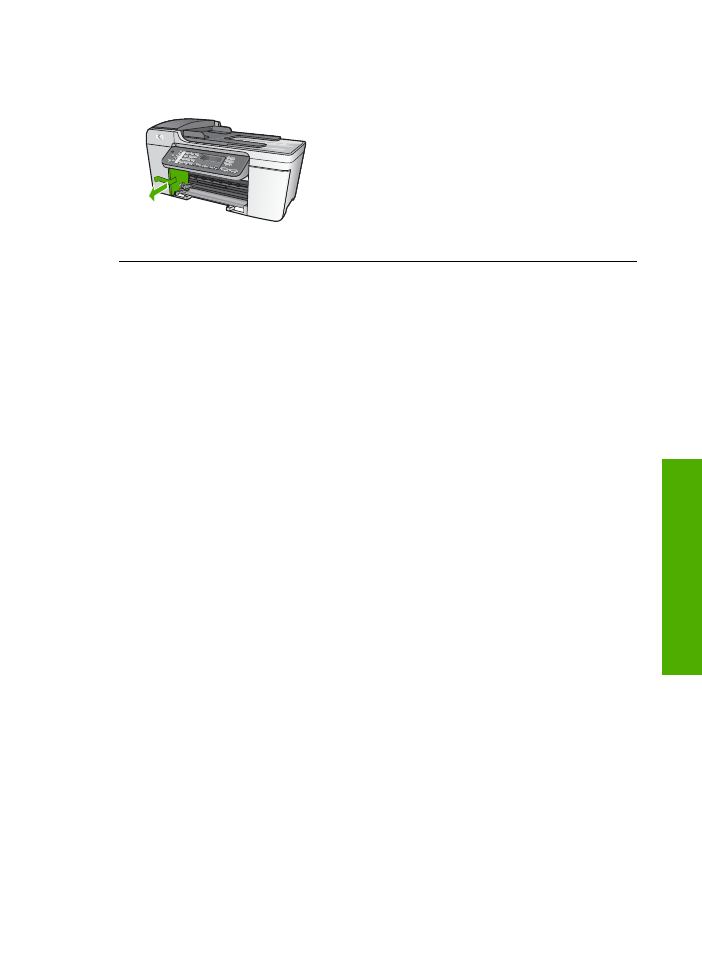
Mengatasi masalah instalasi perangkat lunak
Jika Anda menemukan masalah saat penginstalan perangkat lunak, lihat topik berikut
ini untuk solusi yang mungkin. Jika Anda menemukan masalah perangkat keras selama
pengaturan, lihat
Pemecahan masalah pemasangan perangkat keras
.
Selama instalasi normal perangkat lunak HP All-in-One, hal-hal berikut terjadi:
1.
CD-ROM perangkat lunak HP All-in-One bekerja otomatis.
2.
Perangkat lunak diinstal.
3.
File disalin ke komputer Anda.
4.
Anda diminta menghubungkan HP All-in-One ke komputer Anda.
5.
OK dan tanda periksa hijau muncul pada jendela panduan instalasi.
6.
Anda diminta untuk menghidupkan ulang komputer Anda.
7.
Fax Setup Wizard [Wizard Pengaturan Faks]
(Windows) atau
Fax Setup Utility
[Utilitas Pengaturan Faks]
(Mac) dijalankan.
8.
Proses pendaftaran berlangsung.
Jika salah satu hal tersebut tidak terjadi, mungkin ada masalah dengan instalasi.
Untuk memeriksa instalasi pada komputer Windows, periksa hal-hal berikut:
●
Mulai
HP Solution Center [Pusat Solusi HP]
dan periksa untuk memastikan
tombol-tombol berikut muncul:
Scan Picture [Pindai Gambar]
,
Scan Document
[Pindai Dokumen]
, dan
Send Fax [Kirim Faks]
. Jika ikon-ikon tersebut tidak
segera muncul, Anda mungkin perlu menunggu beberapa menit sampai HP All-in-
One terhubung ke komputer Anda. Atau, baca
Beberapa tombol tidak terlihat di
HP Solution Center [Pusat Solusi HP] (Windows)
.
Untuk informasi tentang memulai
HP Solution Center [Pusat Solusi HP]
, lihat
layar
HP Image Zone Help [Bantuan HP Image Zone]
yang terdapat pada
perangkat lunak Anda.
●
Buka kotak dialog
Printers [Printer]
dan periksa untuk melihat apakah HP All-in-
One terdaftar.
●
Lihat dalam baris sistem di kanan jauh dari baris fungsi Windows untuk ikon
HP All-in-One. Hal ini mengindikasikan bahwa HP All-in-One telah siap.
Panduan Pengguna
103
Mengatasi
masalah
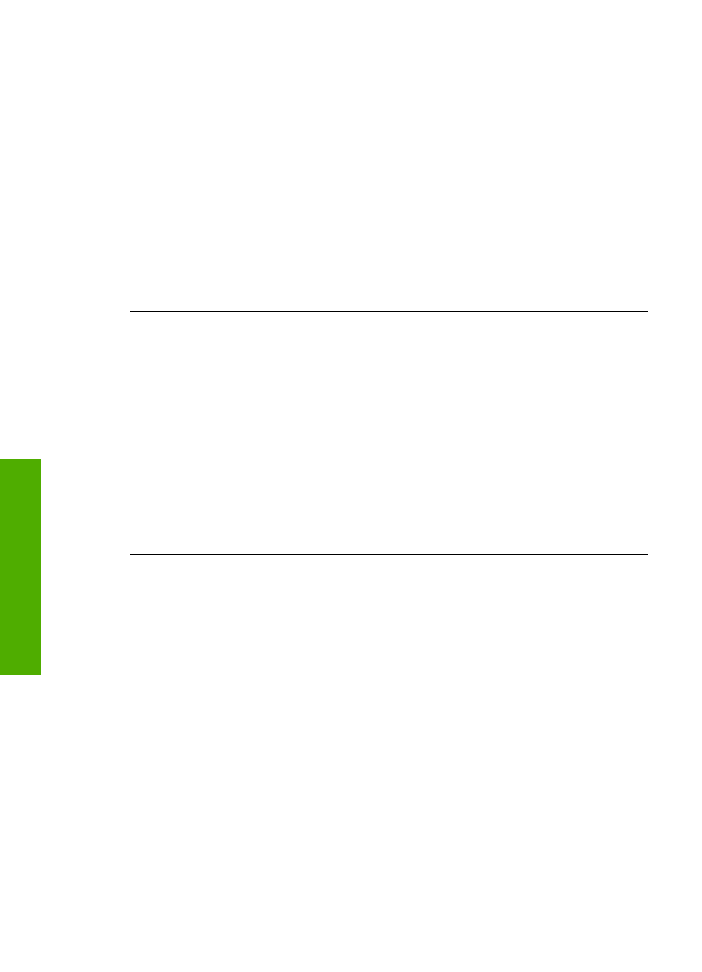
Saat saya memasukkan CD-ROM ke dalam drive CD-ROM komputer saya, tidak
terjadi apapun
Solusi
Jika penginstalan tidak berlangsung secara otomatis, Anda dapat
memulainya secara manual.
Untuk memulai penginstalan dari komputer Windows
1.
Dari menu
Start
Windows, klik
Run
.
2.
Pada kotak dialog
Run
, masukkan
d:\setup.exe
(Jika drive CD-ROM bukan
sebagai drive D, masukkan drive dengan huruf yang sesuai), lalu klik
OK
.
Untuk memulai penginstalan dari Mac
1.
Klik ganda ikon CD di desktop Anda untuk melihat isi CD.
2.
Klik ganda ikon Pengaturan.
Layar periksa sistem minimum muncul (Windows)
Solusi
Sistem Anda tidak memenuhi syarat minimum untuk menginstal
perangkat lunak. Klik
Details [Detail]
untuk melihat masalah secara khusus yang
ada, kemudian mengatasinya sebelum mencoba menginstal ulang perangkat
lunak.
Selain itu, Anda juga dapat mencoba menginstal
HP Image Zone Express
.
HP Image Zone Express
tidak menyediakan fungsionalitas selengkap pada
perangkat lunak
HP Image Zone
, namun memerlukan sedikit ruang dan memori di
komputer Anda.
Untuk informasi lebih lanjut tentang menginstal perangkat lunak
HP Image Zone
Express
, lihat Panduan Pemasangan yang menyertai HP All-in-One Anda.
X berwarna merah muncul pada petunjuk sambungan USB
Solusi
Biasanya, tanda centang hijau menunjukkan bahwa plug and play
berhasil. Tanda X merah menunjukkan plug and play gagal.
Lakukan langkah berikut:
1.
Periksa apakah tutup panel kontrol terpasang rapat, cabut kabel daya HP All-
in-One, lalu hubungkan kembali.
2.
Pastikan bahwa kabel USB dan kabel listrik tersambung.
Bab 11
104
HP Officejet 5600 All-in-One series
Mengatasi
masalah
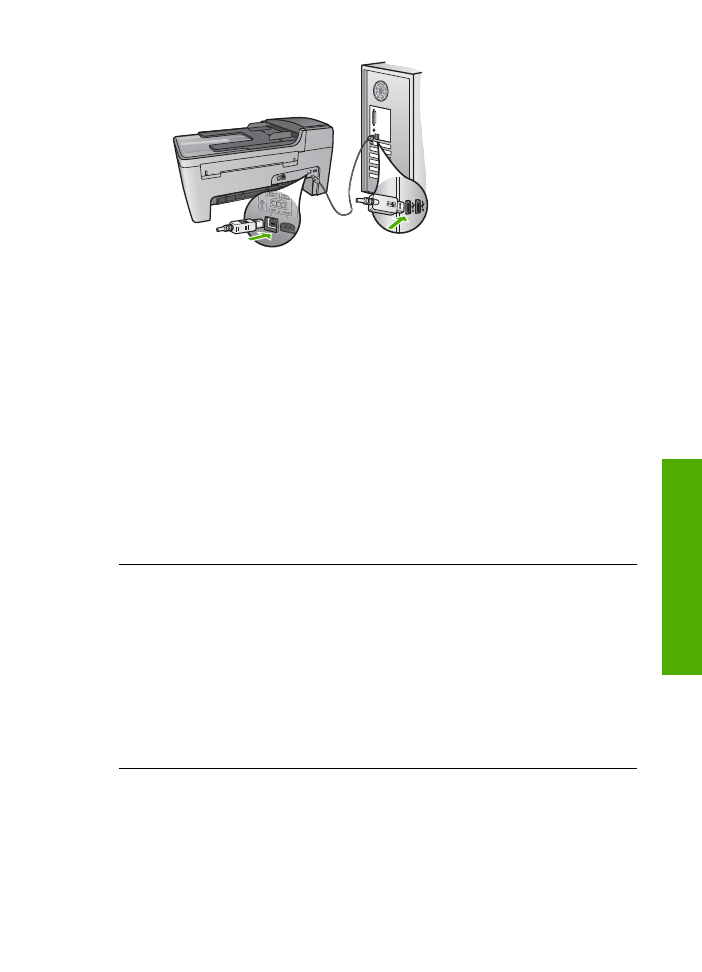
3.
Klik
Retry
untuk mencoba kembali pengaturan plug dan play. Jika langkah ini
tidak berhasil, lanjutkan ke langkah berikutnya.
4.
Pastikan bahwa kabel USB terpasang dengan benar seperti berikut:
–
Cabut kabel USB dan sambungkan lagi.
–
Jangan pasang kabel USB ke keyboard atau sambungan nonlistrik.
–
Pastikan panjang kabel USB 3 meter atau kurang.
–
Bila Anda memiliki beberapa perangkat USB yang terpasang pada
komputer Anda, Anda mungkin harus mencabut perangkat lain tersebut
selama instalasi.
5.
Lanjutkan dengan penginstalan dan aktifkan ulang komputer saat diminta.
6.
Jika Anda menggunakan komputer Windows, buka
HP Solution Center
[Pusat Solusi HP]
kemudian periksa ikon-ikon penting (
Scan Picture [Pindai
Gambar]
,
Scan Document [Pindai Dokumen]
, dan
Send a Fax [Kirim
Faks]
). Jika ikon penting tidak muncul, keluarkan perangkat lunak dan instal
ulang. Untuk informasi lebih lanjut, baca
Menghapus instalasi dan menginstal
ulang perangkat lunak
.
Saya menerima pesan bahwa telah terjadi error yang tidak dikenal
Solusi
Selesaikan langkah-langkah penginstalan. Jika tidak bekerja, hentikan
lalu aktifkan ulang instalasi, dan ikuti petunjuk pada layar. Jika muncul error, Anda
mungkin perlu menghapus instalasi lalu menginstal ulang perangkat lunak. Jangan
hanya menghapus file program HP All-in-One dari komputer Anda. Pastikan untuk
menghapusnya dengan benar menggunakan utilitas penghapusan instalasi yang
tersedia saat Anda menginstal perangkat lunak
HP Image Zone
.
Untuk informasi lebih lanjut, baca
Menghapus instalasi dan menginstal ulang
perangkat lunak
.
Beberapa tombol tidak terlihat di
HP Solution Center [Pusat Solusi HP]
(Windows)
Jika ikon penting (
Scan Picture [Pindai Gambar]
,
Scan Document [Pindai
Dokumen]
, dan
Send Fax [Kirim Faks]
) tidak muncul, instalasi Anda mungkin
tidak lengkap.
Panduan Pengguna
105
Mengatasi
masalah
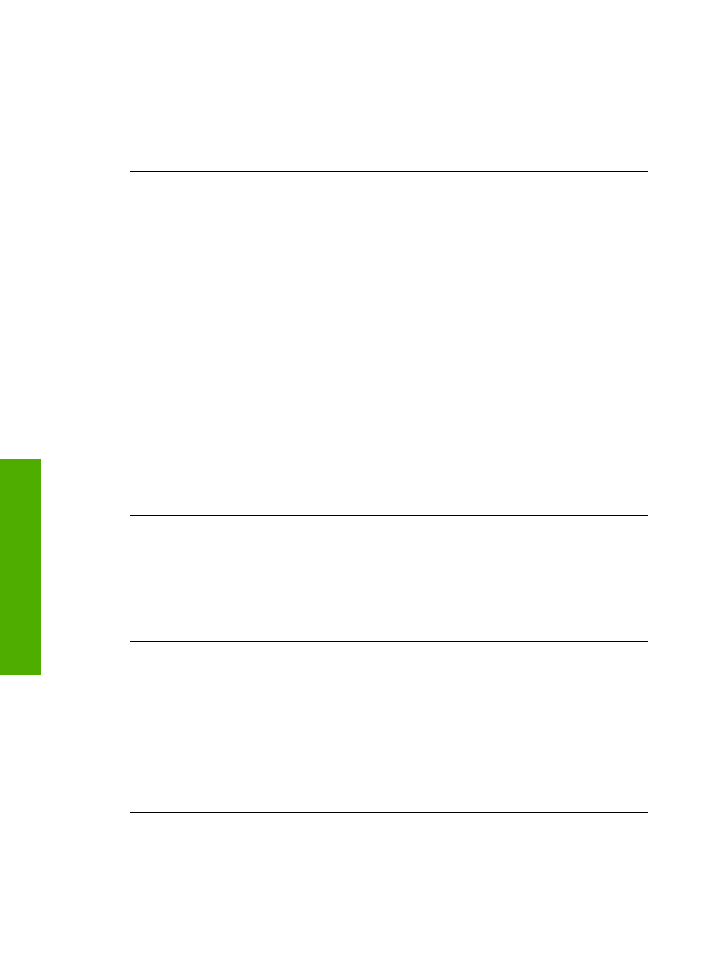
Solusi
Bila instalasi Anda tidak lengkap, Anda mungkin harus melakukan
uninstall, lalu menginstal ulang perangkat lunak. Jangan hanya menghapus file
program HP All-in-One dari hard drive Anda. Pastikan untuk meng-uninstall dengan
menggunakan fasilitas uninstall yang tersedia dalam group aplikasi HP All-in-One.
Untuk informasi lebih lanjut, baca
Menghapus instalasi dan menginstal ulang
perangkat lunak
.
Fax Setup Wizard [Wizard Pengaturan Faks] (Windows) atau Fax Setup Utility
[Utilitas Pengaturan Faks] (Mac) tidak dapat dijalankan.
Solusi
Anda dapat memulai
Fax Setup Wizard [Wizard Pengaturan Faks]
(Windows) secara manual atau
Fax Setup Utility [Utilitas Pengaturan Faks]
(Mac) untuk menyelesaikan pengaturan HP All-in-One Anda.
Untuk memulai
Fax Setup Wizard [Wizard Pengaturan Faks]
(Windows)
➔ Di
HP Solution Center [Pusat Solusi HP]
, klik
Settings [Pengaturan]
, pilih
Fax Settings & Setup [Pengaturan Faks & Atur]
, lalu klik
Fax Setup Wizard
[Wizard Pengaturan Faks]
.
Untuk memulai
Fax Setup Wizard [Wizard Pengaturan Faks]
(Mac)
1.
Pada
HP Image Zone
, klik tab
Devices [Perangkat]
.
2.
Di area
Select Devices [Pilih Perangkat]
, klik ikon untuk HP All-in-One
Anda.
3.
Klik
Settings [Pengaturan]
, lalu pilih
Fax Setup Utility [Utilitas Pengaturan
Faks]
.
Layar pendaftaran tidak muncul (Windows)
Solusi
Anda dapat mengakses layar pendaftaran (Sign up now) dari baris tugas
Windows dengan mengklik
Start [Mulai]
, pilih
Programs [Program]
atau
All
Programs [Semua Program]
, pilih
HP
, pilih
Officejet All-in-One 5600 series
, lalu
klik
Product Registration [Registrasi Produk]
.
Digital Imaging Monitor
tidak muncul di baris sistem (Windows)
Solusi
Jika
Digital Imaging Monitor
tidak muncul di baris sistem (biasanya
terlihat di sudut kanan bawah desktop), mulai
HP Solution Center [Pusat
Solusi HP]
untuk memeriksa apakah ikon-ikon penting tersedia.
Untuk informasi lebih lanjut tentang ikon penting yang hilang pada
HP Solution
Center [Pusat Solusi HP]
, lihat
Beberapa tombol tidak terlihat di HP Solution
Center [Pusat Solusi HP] (Windows)
.