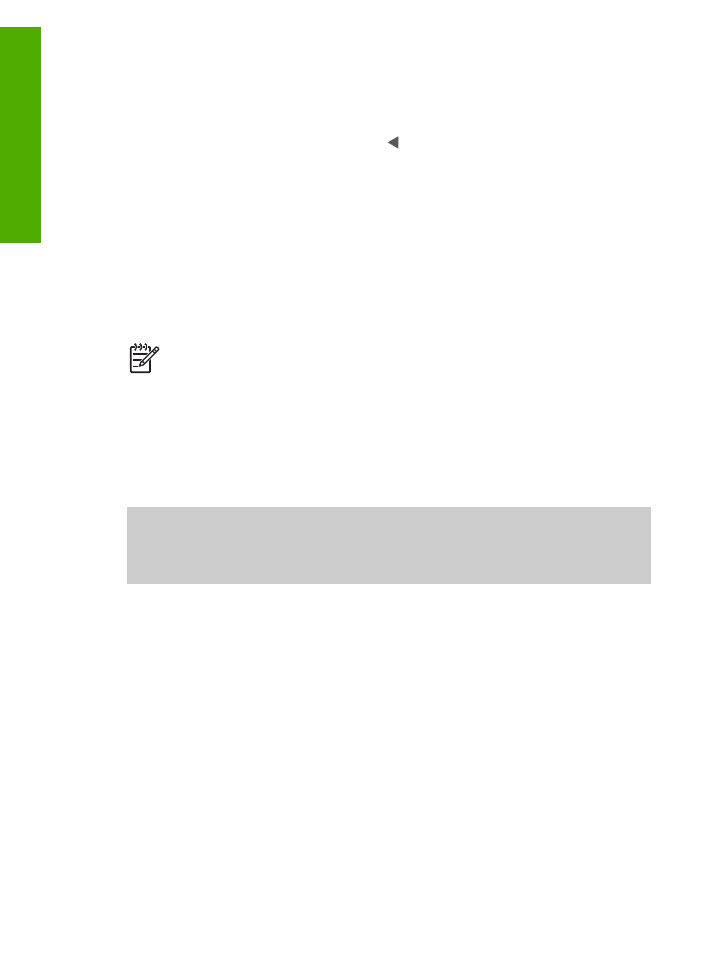
Utilisation du logiciel
HP Image Zone
Le logiciel
HP Image Zone
permet d'accéder à un grand nombre de fonctions non
disponibles à partir du panneau de configuration.
Le logiciel
HP Image Zone
est installé sur l'ordinateur lors de la configuration de
l'appareil HP Tout-en-un. Pour plus d'informations, reportez-vous au guide de
configuration fourni avec l'appareil.
Remarque
Si vous avez opté pour l'installation minimale du logiciel
HP Image
Zone
, le logiciel
HP Image Zone Express
est installé à la place de l'application
complète. Ce logiciel est recommandé pour les ordinateurs ayant de faibles
ressources en mémoire. Contrairement à l'installation complète du
logiciel
HP Image Zone
, qui inclut l'ensemble des fonctions de retouche photo,
le logiciel
HP Image Zone Express
réunit uniquement les fonctions de base.
Sauf indication contraire, toute référence au logiciel
HP Image Zone
dans le
présent guide et dans l'
Aide de HP Image Zone
en ligne s'applique aux deux
versions de
HP Image Zone
.
Vous pouvez développer rapidement et facilement les fonctionnalités de votre
appareil HP Tout-en-un grâce au logiciel
HP Image Zone
. Pour cela, recherchez dans
cette documentation les zones semblables à celle-ci. Elles vous fourniront des conseils
sur des questions précises ainsi que des informations utiles pour réaliser vos projets.
La méthode d'accès au logiciel
HP Image Zone
diffère selon le système d'exploitation
utilisé. Par exemple, si votre ordinateur fonctionne sous Windows, le point d'entrée du
logiciel
HP Image Zone
est le
Centre de solutions HP
. Sur un ordinateur Mac, le point
d'entrée du logiciel
HP Image Zone
est la fenêtre
HP Image Zone
. Dans tous les cas,
c'est à partir du point d'entrée que le logiciel et les services
HP Image Zone
peuvent
être lancés.
Pour ouvrir le logiciel
HP Image Zone
sur un ordinateur Windows
1.
Effectuez l'une des opérations suivantes :
–
Sur le bureau Windows, cliquez deux fois sur l'icône du
Centre de solutions HP
.
–
Dans la barre d'état système située à droite de la barre des tâches Windows,
cliquez deux fois sur l'icône
HP Digital Imaging Monitor
.
–
Dans la barre des tâches, cliquez sur
Démarrer
, placez le curseur sur
Programmes
ou
Tous les programmes
, sélectionnez
HP
, puis cliquez sur
Centre de solutions HP
.
2.
Si plusieurs périphériques HP sont installés, sélectionnez l'onglet HP Tout-en-un.
Chapitre 1
8
HP Officejet 5600 Tout-en-un series
Généralité
s
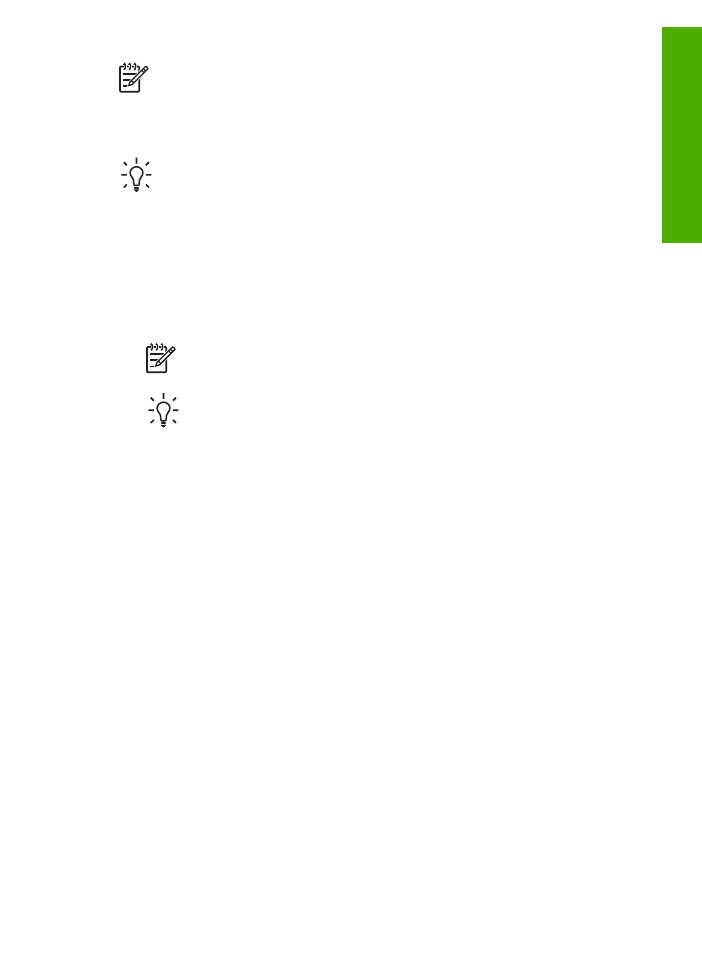
Remarque
Sur un ordinateur Windows, les fonctionnalités disponibles dans
le
Centre de solutions HP
varient en fonction des périphériques installés. Le
Centre de solutions HP
est personnalisé afin d'afficher les icônes associées au
périphérique sélectionné. Si celui-ci ne dispose pas d'une fonction particulière,
l'icône de cette fonction ne s'affiche pas dans le
Centre de solutions HP
.
Conseil
Si aucune icône n'est visible dans le
Centre de solutions HP
installé
sur votre ordinateur, il se peut qu'une erreur se soit produite pendant l'installation
du logiciel. Pour y remédier, utilisez le panneau de configuration Windows pour
désinstaller complètement le logiciel
HP Image Zone
. Réinstallez ensuite le
logiciel. Pour plus d'informations, reportez-vous au Guide de configuration fourni
avec votre appareil HP Tout-en-un.
Pour ouvrir le logiciel
HP Image Zone
sur un Mac
➔ Cliquez sur l'icône
HP Image Zone
du Dock, puis sélectionnez un périphérique.
La fenêtre
HP Image Zone
s'affiche.
Remarque
Sur un Mac, les fonctions disponibles avec le logiciel
HP Image
Zone
varient en fonction du périphérique sélectionné.
Conseil
Une fois le logiciel
HP Image Zone
ouvert, cliquez sur l'icône
HP Image Zone
du Dock et maintenez le bouton de la souris enfoncé pour
accéder aux raccourcis de menu du Dock.
Guide de l'utilisateur
9
Généralités
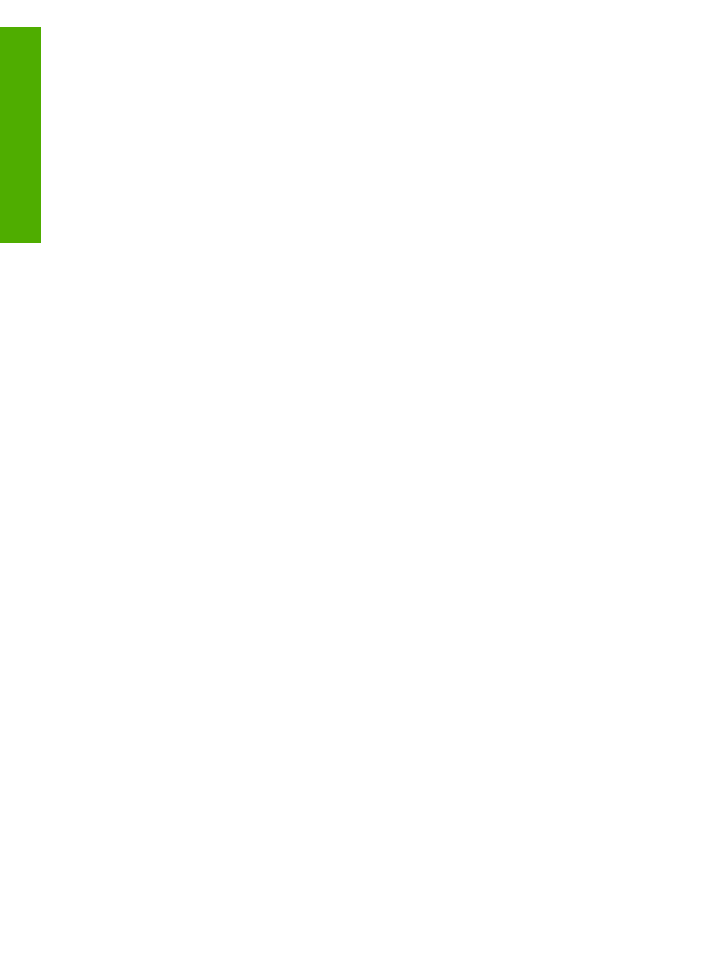
Chapitre 1
10
HP Officejet 5600 Tout-en-un series
Généralité
s
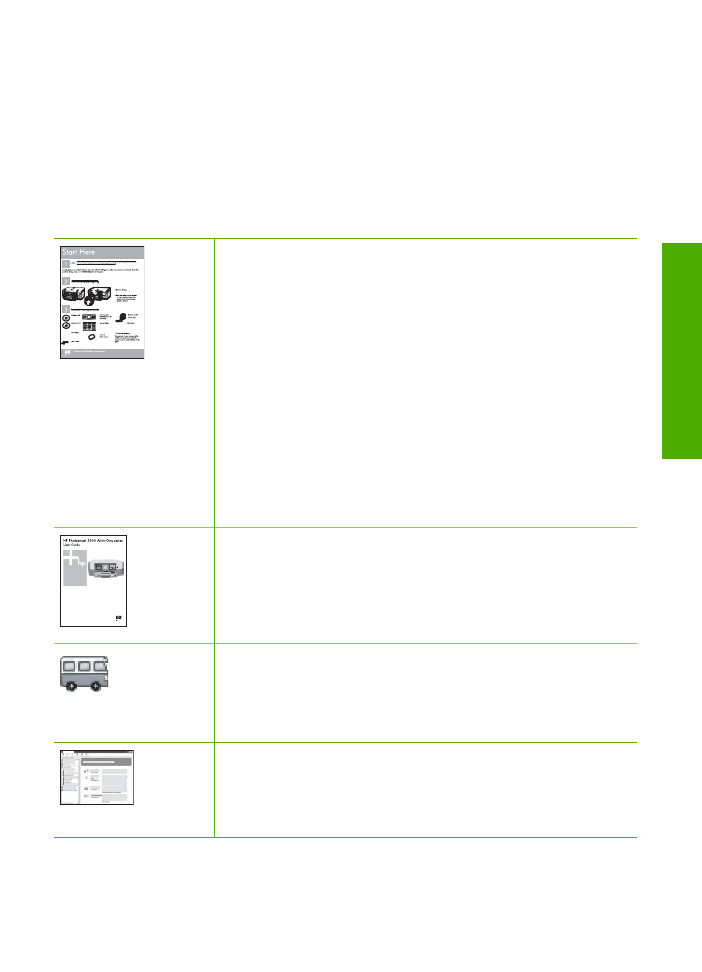
2