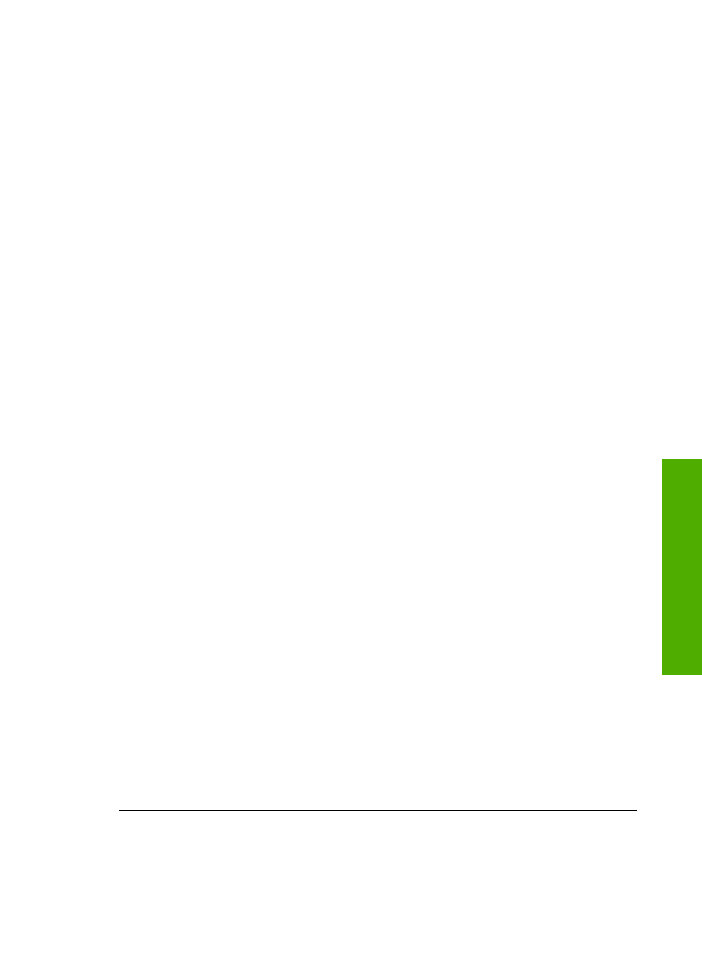
Ohjelmiston asennuksen vianmääritys
Jos ohjelmiston asennuksen aikana ilmenee ongelmia, ratkaisu voi löytyä alla olevista
kohdista. Jos asennuksen aikana ilmenee laitteisto-ongelmia, lisätietoja on kohdassa
Laitteiston asennuksen vianmääritys
.
Seuraavat vaiheet kuuluvat HP All-in-One -ohjelmiston normaaliin asennukseen:
1.
HP All-in-One -ohjelmiston CD-levy käynnistyy automaattisesti.
2.
Ohjelmisto asentuu.
3.
Tiedostot kopioidaan tietokoneeseen.
4.
Sinua pyydetään kytkemään HP All-in-One -laite tietokoneeseen.
5.
Ohjatun asennuksen näyttöön tulee vihreä OK-teksti ja valintamerkki.
6.
Sinua pyydetään käynnistämään tietokone uudelleen.
7.
Faksin ohjattu asennus
-toiminto (Windows) tai
Fax Setup Utility
(Faksin
asennusapuohjelma) -toiminto (Mac) käynnistyy.
8.
Rekisteröinti suoritetaan.
Jos jokin näistä vaiheista puuttuu, asennuksessa saattaa olla ongelma.
Tarkista asennuksen onnistuminen Windows-tietokoneesta seuraavasti:
●
Käynnistä
HP:n ratkaisukeskus
-ohjelma ja varmista, että seuraavat painikkeet
ovat näkyvissä:
Skannaa kuva
,
Skannaa asiakirja
ja
Lähetä faksi
. Jos
kuvakkeet eivät tule heti näkyviin, odota hetki, sillä yhteyden muodostaminen
HP All-in-One -laitteesta tietokoneeseen saattaa kestää muutaman minuutin. Ellei
kaikkia kuvakkeita näy, siirry kohtaan
Jotkin painikkeet puuttuvat HP:n
ratkaisukeskus -ohjelmasta (Windows)
.
Tietoja
HP:n ratkaisukeskus
-ohjelman aloittamisesta on ohjelman mukana
toimitetussa käytönaikaisessa
HP Image Zone -ohjelmiston ohje
essa.
●
Avaa
Tulostimet
-valintaikkuna ja tarkista, että HP All-in-One -laite on luettelossa.
●
Tarkasta, onko Windowsin tehtäväpalkin oikeassa reunassa HP All-in-One
-kuvake. Kuvake on merkkinä siitä, että HP All-in-One -laite on käyttövalmis.
Mitään ei tapahdu, kun panen CD-levyn tietokoneen CD-asemaan.
Ratkaisu
Jos asennus ei käynnisty automaattisesti, voit aloittaa sen
manuaalisesti.
Asennuksen aloittaminen Windows-tietokoneessa
1.
Valitse Windowsin
Käynnistä
-valikosta
Suorita
.
2.
Kirjoita
Suorita
-valintaikkunaan
d:\setup.exe
(jos CD-asemalle on määritetty
muu kirjain kuin D, kirjoita vastaava kirjain) ja valitse
OK
.
Asennuksen aloittaminen Mac-tietokoneessa
1.
Tuo CD-levyn sisältö näkyviin kaksoisosoittamalla työpöydän CD-kuvaketta.
2.
Kaksoisosoita Setup (Asennus) -kuvaketta.
Käyttöopas
85
Vianmääritys
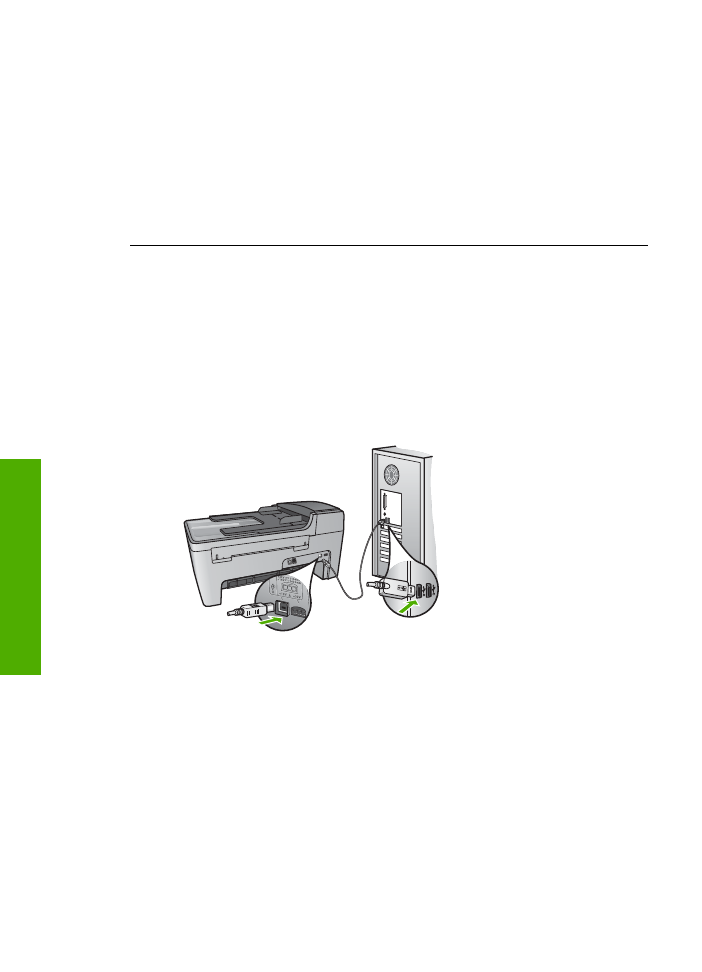
Näyttöön tulee järjestelmän vähimmäisvaatimusten tarkistusnäyttö (Windows)
Ratkaisu
Järjestelmä ei vastaa vähimmäisvaatimuksia, eikä ohjelmaa voi
asentaa. Kun valitset
Tiedot
, näet, miltä osin vaatimukset eivät täyty. Korjaa
ongelma ennen ohjelmiston asentamista.
Voit myös kokeilla
HP Image Zone Express
-ohjelman asentamista.
HP Image
Zone Express
-ohjelmassa on vähemmän toimintoja kuin
HP Image Zone
-ohjelmassa, mutta se vie vähemmän kiintolevytilaa ja tietokoneen muistia.
Lisätietoja
HP Image Zone Express
-ohjelmiston asentamisesta on
HP All-in-One -laitteen mukana toimitetussa asennusoppaassa.
USB-yhteyden kehotteeseen tulee punainen X-merkki
Ratkaisu
Tavallisesti kehotteeseen tulee vihreä valintamerkki sen merkiksi, että
kytke ja käytä -asennus on onnistunut. Punainen X tarkoittaa, että kytke ja käytä
-asennus on epäonnistunut.
Toimi seuraavasti:
1.
Varmista, että ohjauspaneelin etulevy on oikein paikallaan. Irrota sitten
HP All-in-One -laitteen virtajohto ja kytke se uudelleen.
2.
Varmista, että USB- ja virtakaapelit on kytketty.
3.
Yritä kytke ja käytä -asennusta uudelleen valitsemalla
Yritä uudelleen
. Jos
asennus ei onnistu, jatka seuraavaan vaiheeseen.
4.
Varmista, että USB-kaapeli on asennettu oikein, toimimalla seuraavasti:
–
Irrota USB-kaapeli ja kytke se uudelleen.
–
Älä kiinnitä USB-kaapelia näppäimistöön tai virrattomaan keskittimeen.
–
Varmista, että USB-kaapeli on enintään 3 metriä pitkä.
–
Jos tietokoneeseen on kytketty useita USB-laitteita, muut USB-laitteet
kannattaa irrottaa asennuksen aikana.
5.
Jatka asentamista ja käynnistä kehotettaessa tietokone uudelleen.
6.
Jos käytät Windows-tietokonetta, avaa
HP:n ratkaisukeskus
ja tarkista, että
tärkeät kuvakkeet (
Skannaa kuva
,
Skannaa asiakirja
ja
Lähetä faksi
) ovat
näkyvissä. Jos olennaisia kuvakkeita ei näy, poista ohjelmisto ja asenna se
uudelleen. Lisätietoja on kohdassa
Poista ohjelmisto ja asenna se uudelleen
.
Luku 11
86
HP Officejet 5600 All-in-One series
Vianmääritys
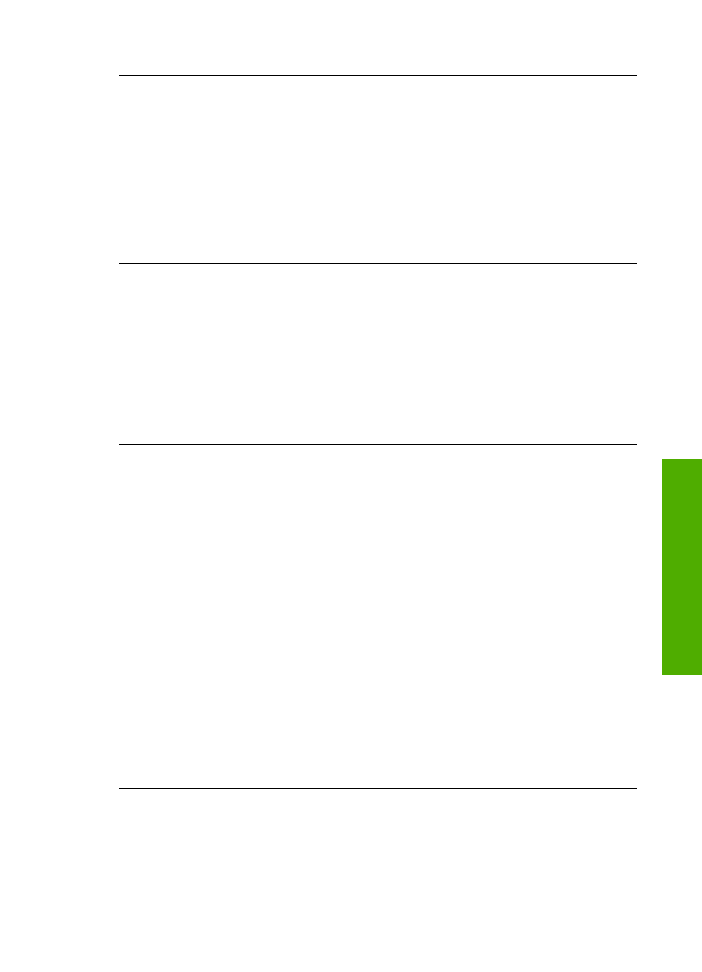
Näyttöön tulee tuntemattomasta virheestä ilmoittava viesti
Ratkaisu
Jatka asennusta. Jos se ei onnistu, keskeytä asennus ja aloita alusta.
Toimi näyttöön tulevien ohjeiden mukaisesti. Jos ohjelma ilmoittaa virheestä,
ohjelmisto pitää ehkä poistaa ja asentaa uudelleen. Pelkästään HP All-in-One
-ohjelmatiedostojen poistaminen tietokoneesta ei riitä. Varmista, että poistat
asennuksen asianmukaisesti käyttämällä
HP Image Zone
-ohjelmiston
asennuksen poisto-ohjelmaa.
Lisätietoja on kohdassa
Poista ohjelmisto ja asenna se uudelleen
.
Jotkin painikkeet puuttuvat
HP:n ratkaisukeskus
-ohjelmasta (Windows)
Jos olennaisia kuvakkeita (
Skannaa kuva
,
Skannaa asiakirja
ja
Lähetä faksi
) ei
näy, asennusta ei ehkä ole suoritettu loppuun.
Ratkaisu
Jos asennusta ei ole suoritettu loppuun, voit joutua poistamaan
ohjelmiston ja asentamaan sen uudelleen. Älä poista HP All-in-One -ohjelman
tiedostoja suoraan kiintolevyltä. Varmista, että poistat asennuksen
asianmukaisesti käyttämällä HP All-in-One -ohjelmaryhmän poisto-ohjelmaa.
Lisätietoja on kohdassa
Poista ohjelmisto ja asenna se uudelleen
.
Faksin ohjattu asennus -toiminto (Windows) tai Fax Setup Utility (Faksin
asennusapuohjelma) -toiminto (Mac) ei käynnisty
Ratkaisu
Voit tehdä HP All-in-One -laitteen asennuksen loppuun
Faksin
ohjattu asennus
-toiminnon (Windows) tai
Fax Setup Utility
(Faksin
asennusapuohjelma) -toiminnon (Mac) avulla.
Faksin ohjattu asennus
-toiminnon käynnistäminen (Windows)
➔ Valitse
HP:n ratkaisukeskus
-ohjelmasta
Asetukset
,
Faksin asetukset ja
asennus
ja
Faksin ohjattu asennus
.
Fax Setup Utility
(Faksin asennusapuohjelma) -toiminnon käynnistäminen
(Mac)
1.
Osoita
HP Image Zone
-ohjelmassa
Devices
(Laitteet) -välilehteä.
2.
Osoita
Select Devices
(Valitse laitteet) -alueella HP All-in-One -laitteen
kuvaketta.
3.
Valitse
Settings
(Asetukset) ja
Fax Setup Utility
(Faksin
asennusapuohjelma).
Käyttöopas
87
Vianmääritys
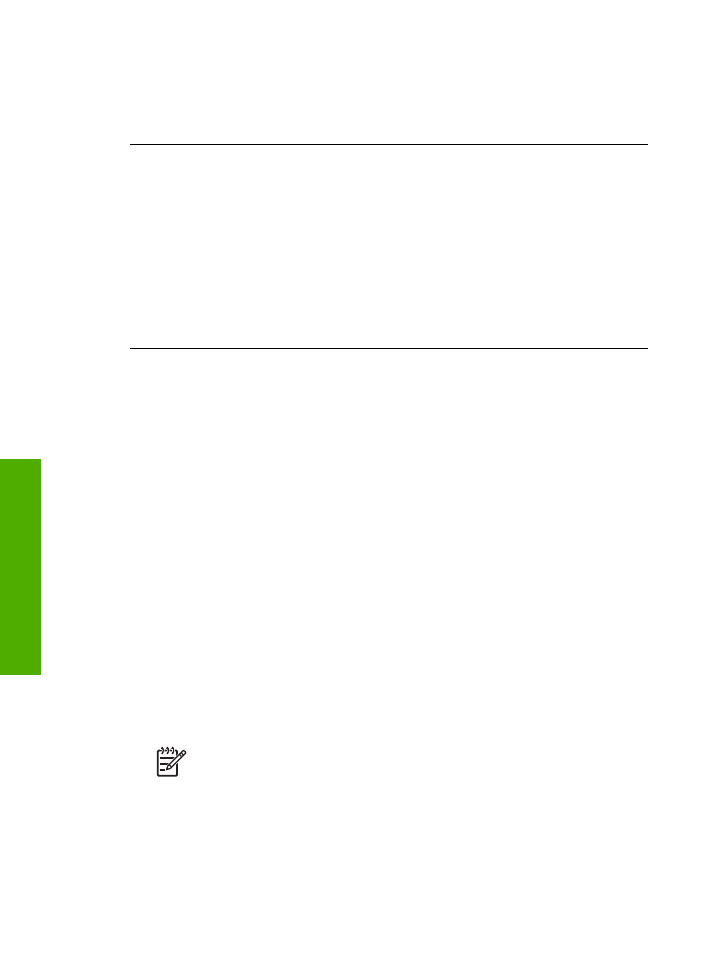
Näyttöön ei tule rekisteröintinäyttöä (Windows)
Ratkaisu
Voit avata rekisteröintinäytön (Rekisteröidy) napsauttamalla
Windowsin tehtäväpalkin
Käynnistä
-painiketta ja valitsemalla
Ohjelmat
tai
Kaikki ohjelmat
,
HP
,
Officejet All-in-One 5600 series
ja
Tuoterekisteröinti
.
Digitaalisen kuvankäsittelyohjelman kuvaketta
ei näy tehtäväpalkin oikeassa
reunassa (Windows)
Ratkaisu
Jos
digitaalisen kuvankäsittelyohjelman kuvake
ei näy
tehtäväpalkissa (joka sijaitsee yleensä työpöydän oikeassa alakulmassa),
käynnistä
HP:n ratkaisukeskus
ja tarkista, näkyvätkö olennaiset kuvakkeet
ohjelmassa.
Lisätietoja puuttuvista
HP:n ratkaisukeskus
-ohjelman olennaisista painikkeista
on kohdassa
Jotkin painikkeet puuttuvat HP:n ratkaisukeskus -ohjelmasta
(Windows)
.