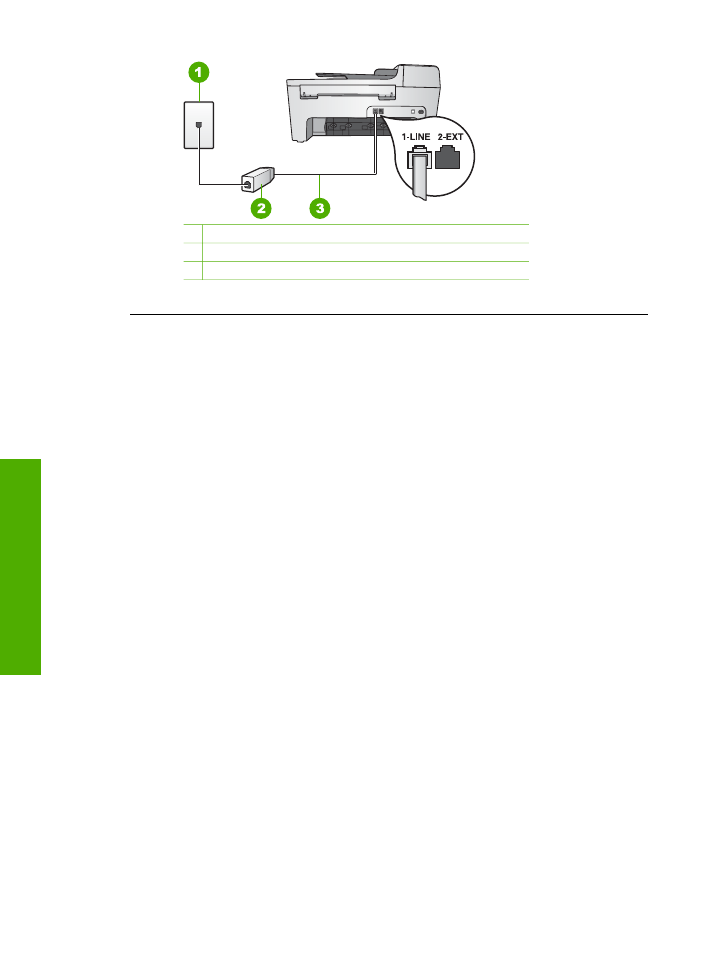
Solución de problemas del papel
Para evitar que el papel se atasque, utilice los tipos de papel recomendados para
HP All-in-One. Para obtener una lista de los papeles recomendados, consulte la
Ayuda
de HP Image Zone
o vaya a
www.hp.com/support
.
No cargue papel ondulado o arrugado o papel con los bordes doblados o rasgados en
la bandeja de entrada. Para obtener más información, consulte
Carga de papel
.
Si el papel se atasca en el dispositivo, siga estas instrucciones para eliminar el atasco
de papel.
Capítulo 11
116
HP Officejet 5600 All-in-One series
Solución
de
problemas
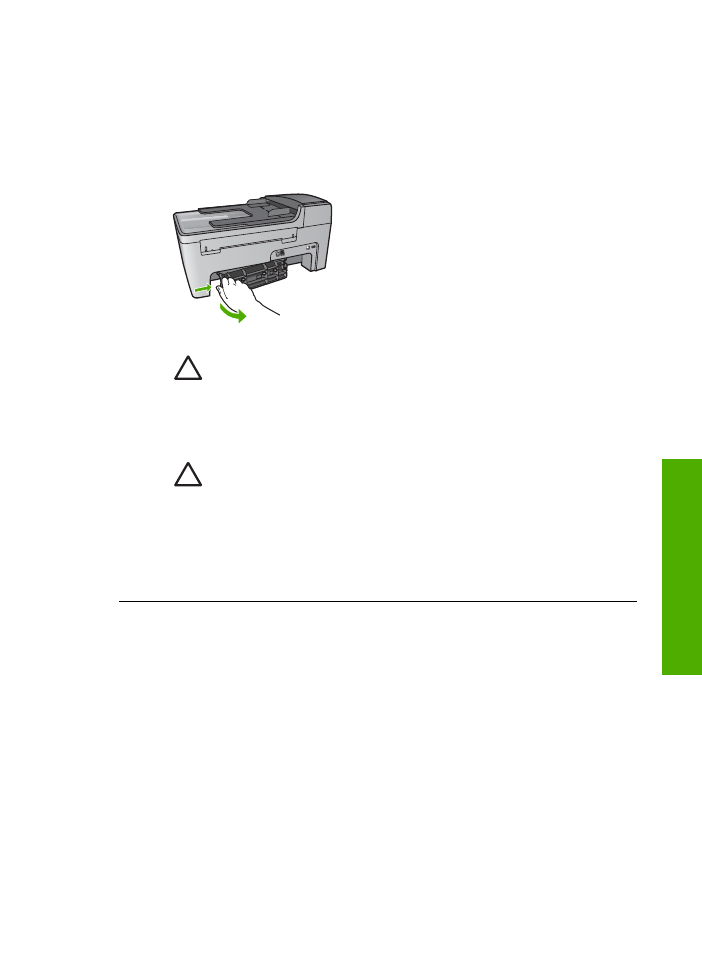
El papel ha atascado HP All-in-One
Solución
1.
Presione la pestaña de la parte izquierda de la puerta de limpieza posterior
para liberarla. Retire la puerta sacándola de HP All-in-One.
Precaución
Si intenta eliminar el atasco de papel desde la parte
frontal de HP All-in-One puede dañar el mecanismo de impresión.
Intente en todo momento eliminar los atascos de papel desde la puerta
posterior de limpieza.
2.
Tire con cuidado para retirar el papel de los rodillos.
Precaución
Si el papel se rompe al retirarlo de los rodillos,
compruebe los rodillos y las ruedas para ver si quedan trozos de papel
roto en el interior del dispositivo. Si no se retiran todos los trozos de
HP All-in-One, es probable que se produzcan más atascos.
3.
Vuelva a colocar la puerta de limpieza posterior. Empújela con cuidado hasta
que se ajuste en su sitio.
4.
Pulse
OK
para continuar con el trabajo actual.
Guía del usuario
117
Solución
de
problemas
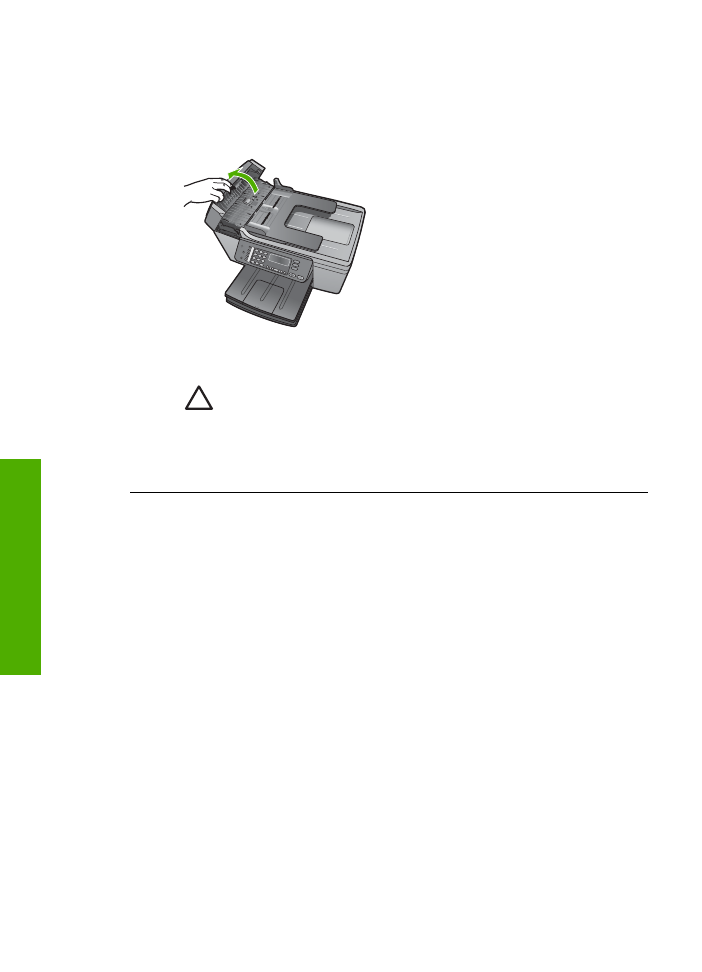
El papel ha atascado el alimentador automático de documentos
Solución
1.
Levante la cubierta del alimentador automático de documentos.
2.
Tire con cuidado para retirar el papel de los rodillos.
Precaución
Si el papel se rompe al retirarlo de los rodillos,
compruebe los rodillos y las ruedas para ver si quedan trozos de papel
roto en el interior del dispositivo. Si no se retiran todos los trozos de
HP All-in-One, es probable que se produzcan más atascos.
3.
Cierre la cubierta del alimentador automático de documentos.
El alimentador automático de documentos carga demasiadas hojas o no carga
ninguna
Causa
Debe limpiar la almohadilla de separación o los rodillos que hay dentro
del alimentador automático de documentos. Se puede acumular mina de lápiz,
cera o tinta en los rodillos y en la almohadilla de separación después de un uso
intensivo o si copia originales escritos a mano u originales que contengan mucha
tinta.
●
Si el alimentador automático de documentos no carga ninguna hoja, es
necesario limpiar los rodillos que hay dentro del mismo.
●
Si el alimentador automático de documentos carga varias hojas en lugar de
hojas sueltas, es necesario limpiar la almohadilla de separación que hay
dentro del mismo.
Solución
Cargue una o dos hojas de papel blanco normal a tamaño completo
sin utilizar en la bandeja del alimentador de documentos y, a continuación, pulse
Iniciar Negro
para sacar las páginas a través del alimentador automático de
documentos. El papel normal libera y absorbe residuos de los rodillos y la
almohadilla de separación.
Si el problema continúa o el alimentador automático de documentos no carga el
papel normal, puede limpiar los rodillos y la almohadilla de separación
manualmente.
Capítulo 11
118
HP Officejet 5600 All-in-One series
Solución
de
problemas
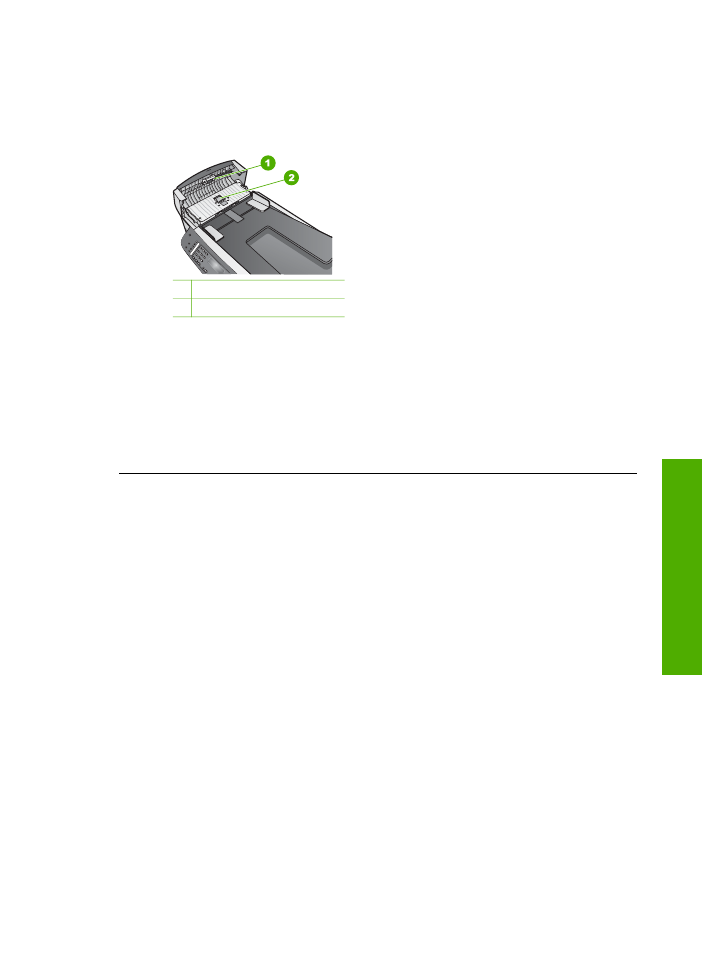
Para limpiar los rodillos o la almohadilla de separación
1.
Levante la cubierta del alimentador automático de documentos.
Los rodillos y la almohadilla de separación se identifican en la siguiente
ilustración.
1 Rodillos
2 Almohadilla de separación
2.
Humedezca ligeramente un paño limpio que no deje pelusa con agua
destilada y escurra el exceso de líquido.
3.
Utilice el paño húmedo para limpiar cualquier resto de los rodillos o la
almohadilla de separación.
4.
Si los restos no desaparecen con agua destilada, pruebe con alcohol
isopropílico.
5.
Cierre la cubierta del alimentador automático de documentos.