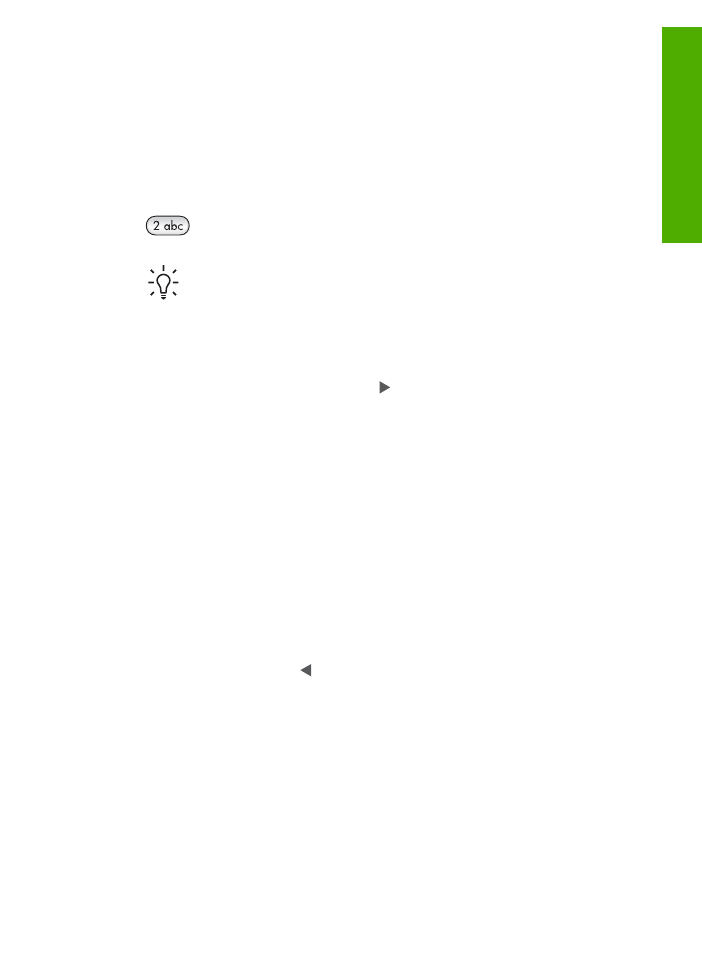
Uso del software
HP Image Zone
Puede utilizar el software
HP Image Zone
para acceder a varias funciones que no
están disponibles desde el panel de control.
El software
HP Image Zone
se instala en el equipo al configurar HP All-in-One. Para
obtener más información, consulte la guía de instalación que se incluye con el
dispositivo.
Guía del usuario
7
Descripción
general
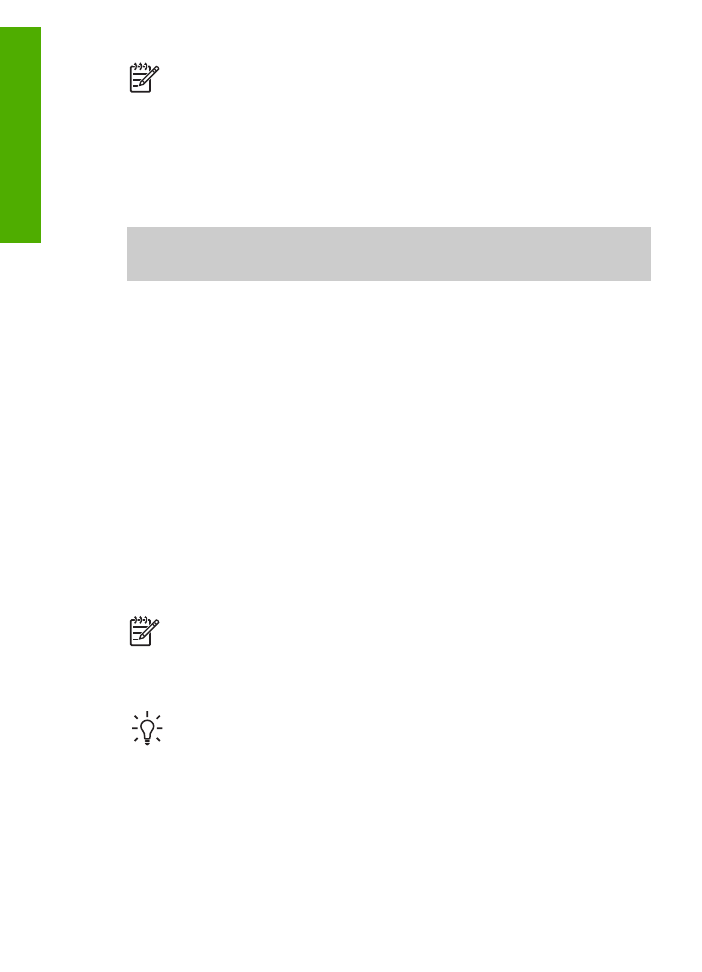
Nota
Si selecciona la instalación mínima del software
HP Image Zone
, se
instala el software
HP Image Zone Express
en lugar de la aplicación completa.
Es recomendable instalar
HP Image Zone Express
en equipos con recursos de
memoria limitados.
HP Image Zone Express
incluye un conjunto básico de
funciones de edición de fotografías en lugar del conjunto estándar que se
incluye con la instalación completa de
HP Image Zone
.
Cualquier mención al software
HP Image Zone
realizada en esta guía y en la
Ayuda de HP Image Zone
en pantalla hace referencia a ambas versiones de
HP Image Zone
, salvo que se especifique lo contrario.
Puede ampliar la funcionalidad de HP All-in-One de forma rápida y sencilla con ayuda
del software
HP Image Zone
. En esta guía encontrará cuadros como éste con
sugerencias específicas sobre cada tema e información útil para los proyectos.
El acceso al software
HP Image Zone
se realiza de distintas maneras dependiendo
del sistema operativo (SO). Por ejemplo, si dispone de un equipo con Windows, el
punto de entrada para el software
HP Image Zone
es el
Centro de soluciones HP
. Si
dispone de un Mac, el punto de entrada para el software
HP Image Zone
es la ventana
HP Image Zone
. En cualquier caso, el punto de entrada sirve de plataforma de acceso
para el software y los servicios de
HP Image Zone
.
Para abrir el software
HP Image Zone
en un equipo Windows
1.
Seleccione una de las siguientes opciones:
–
En el escritorio de Windows, haga doble clic en el icono del
Centro de
soluciones HP
.
–
En la bandeja del sistema, situada en el extremo derecho de la barra de
tareas de Windows, haga doble clic en el icono del
Monitor de
procesamiento de imágenes digitales HP
.
–
En la barra de tareas, haga clic en
Inicio
,
Programas
o
Todos los
programas
, seleccione
HP
y, a continuación, haga clic en
Centro de
soluciones HP
.
2.
Si tiene más de un dispositivo HP instalado, seleccione la ficha HP All-in-One.
Nota
En un equipo con Windows, las funciones disponibles en el
Centro de
soluciones HP
varían en función de los dispositivos instalados. El
Centro de
soluciones HP
se personaliza para mostrar los iconos asociados al dispositivo
seleccionado. Si el dispositivo seleccionado no cuenta con una función
concreta, el icono de dicha función no aparece en el
Centro de soluciones HP
.
Sugerencia
Si el
Centro de soluciones HP
de su equipo no contiene ningún
icono, es posible que se haya producido algún error durante la instalación del
software. Para corregirlo, utilice el Panel de control de Windows para
desinstalar por completo el software
HP Image Zone
y, a continuación, vuelva a
instalarlo. Para obtener más información, consulte la guía de instalación que se
incluye con HP All-in-One.
Para abrir el software
HP Image Zone
en un Mac
➔ Haga clic en el icono de
HP Image Zone
del Dock y, a continuación, seleccione un
dispositivo.
Aparece la ventana
HP Image Zone
.
Capítulo 1
8
HP Officejet 5600 All-in-One series
Descripción
general
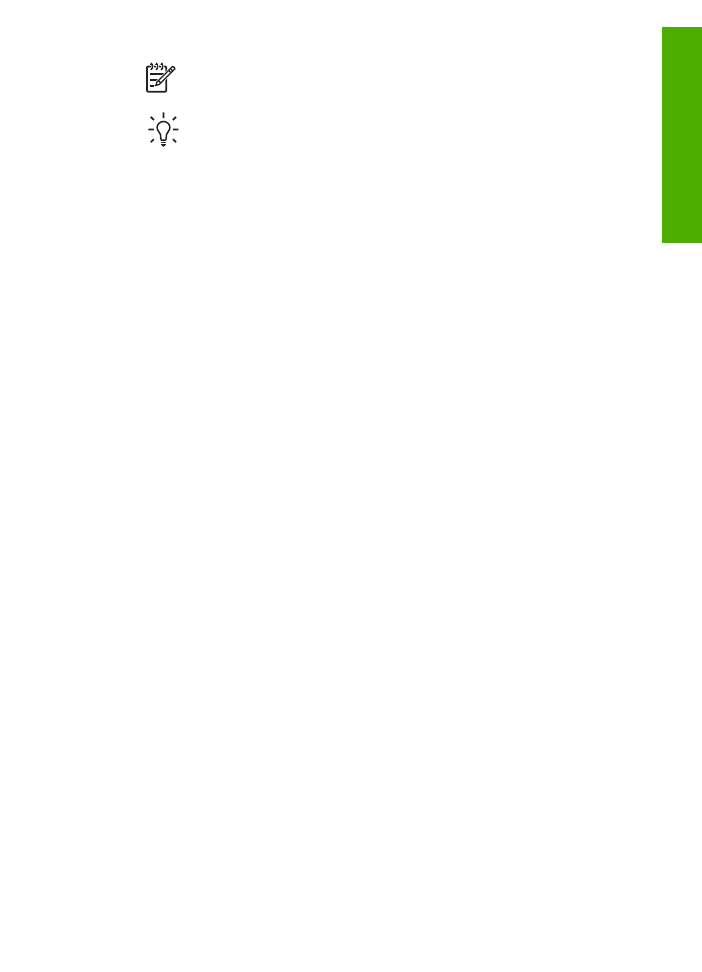
Nota
En un Mac, las funciones disponibles del software
HP Image Zone
varían según el dispositivo seleccionado.
Sugerencia
Una vez instalado el software
HP Image Zone
, puede
acceder a los accesos directos del menú Dock. Para ello, haga clic en el
icono de
HP Image Zone
del Dock.
Guía del usuario
9
Descripción
general
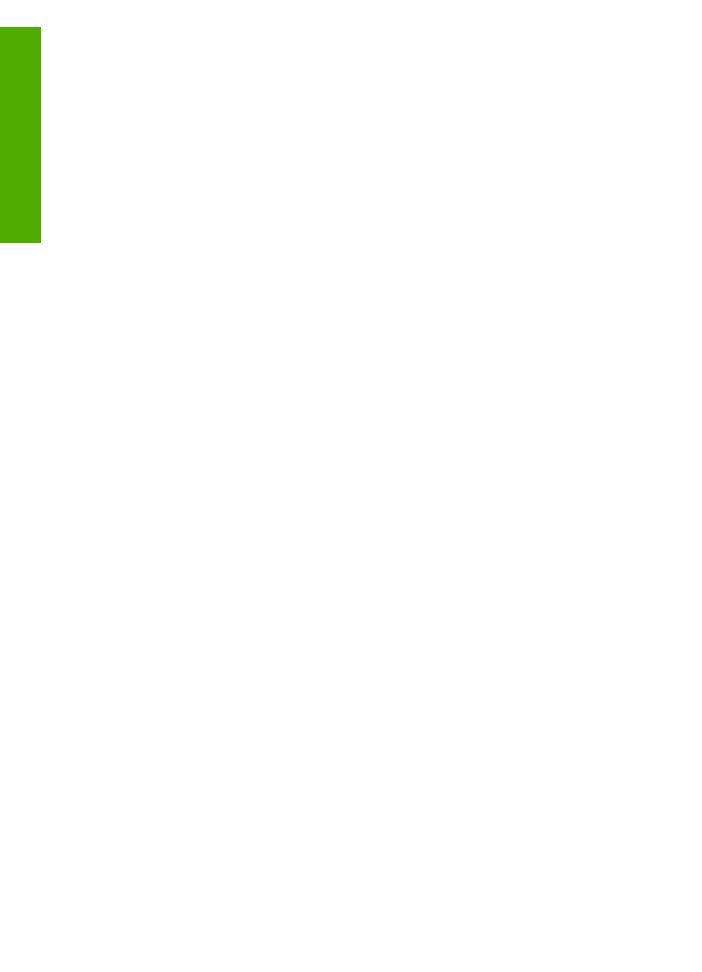
Capítulo 1
10
HP Officejet 5600 All-in-One series
Descripción
general
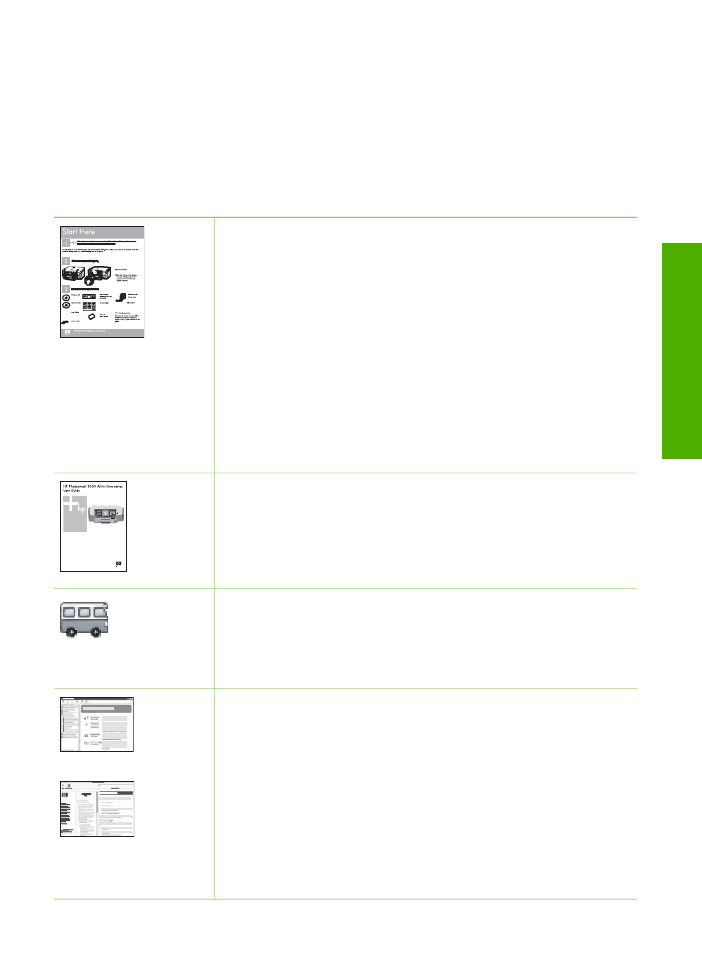
2