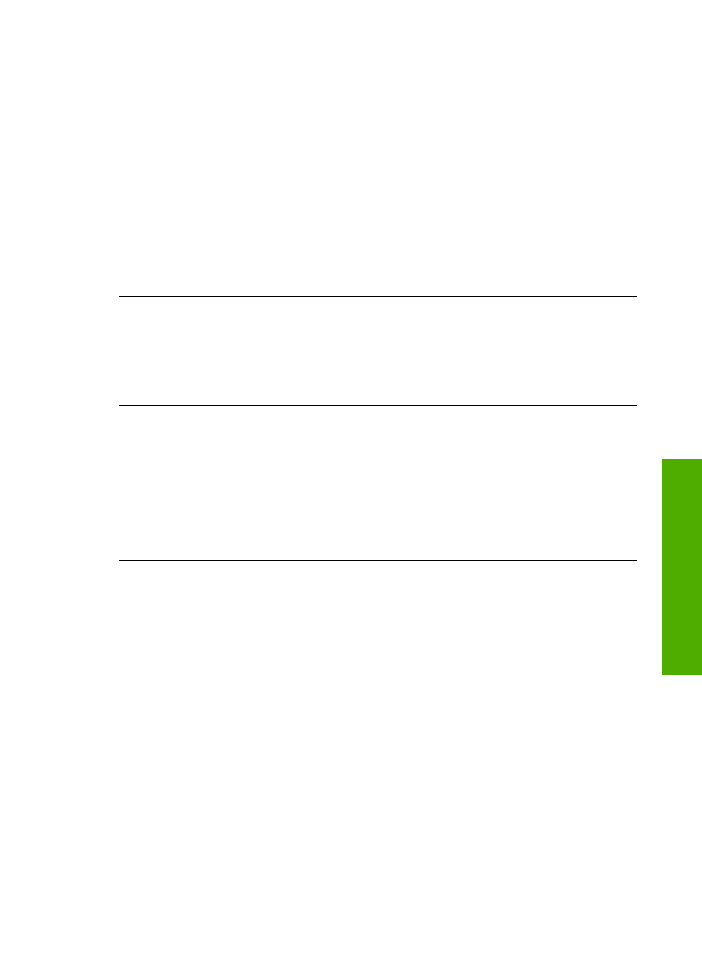
Uninstall and reinstall the software
If your installation is incomplete, or if you connected the USB cable to the computer
before prompted by the software installation screen, you might need to uninstall and
then reinstall the software. Do not simply delete the HP All-in-One program files from
your computer. Make sure to remove them properly using the uninstall utility provided
when you installed the
HP Image Zone
software.
A reinstall can take from 20 to 40 minutes. There are three methods to uninstall the
software on a Windows computer, and one method to uninstall on a Mac.
To uninstall from a Windows computer, method 1
1.
Disconnect your HP All-in-One from your computer. Do not connect the HP All-in-
One to your computer until after you have reinstalled the software.
2.
Press the
On
button to turn off the HP All-in-One.
3.
On the Windows taskbar, click
Start
,
Programs
or
All Programs
,
HP
,
Officejet
All-in-One 5600 series
,
Uninstall
.
4.
Follow the onscreen instructions.
5.
If you are asked whether you would like to remove shared files, click
No
.
User Guide
97
Troubleshooting
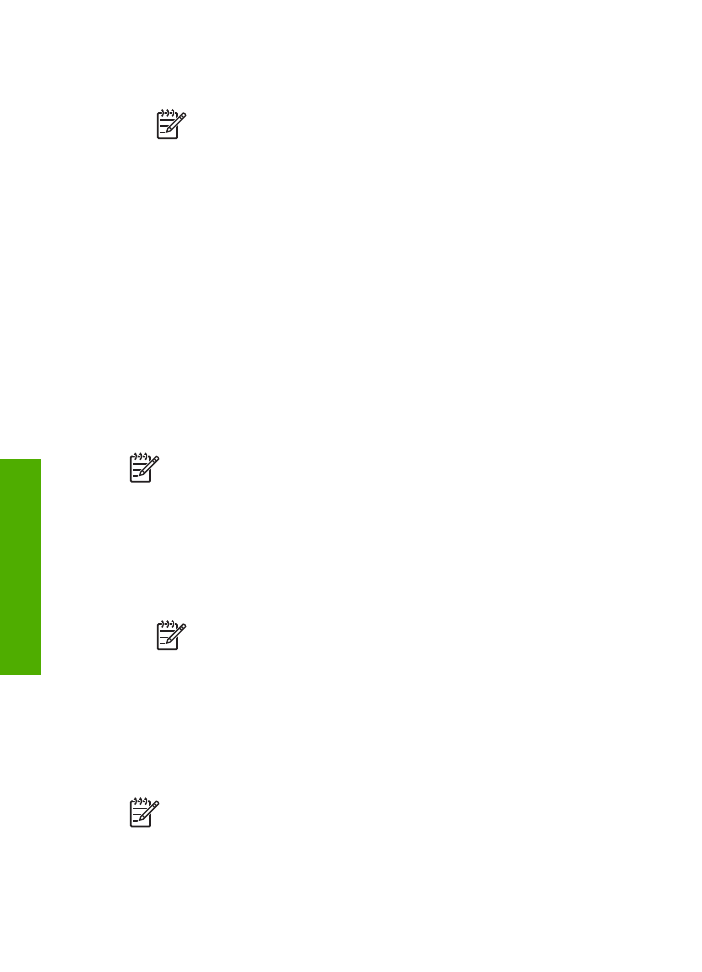
Other programs that use these files might not work properly if the files are deleted.
6.
Restart your computer.
Note
It is important that you disconnect your HP All-in-One before
restarting your computer. Do not connect the HP All-in-One to your
computer until after you have reinstalled the software.
7.
To reinstall the software, insert the HP All-in-One CD-ROM into your computer’s
CD-ROM drive, and follow the onscreen instructions and the instructions provided
in the Setup Guide that came with your HP All-in-One.
8.
After the software is installed, connect the HP All-in-One to your computer.
9.
Press the
On
button to turn the HP All-in-One on.
After connecting and turning on your HP All-in-One, you might have to wait
several minutes for all of the Plug and Play events to complete.
10. Follow the onscreen instructions.
When the software installation is complete, the HP Digital Imaging Monitor icon
appears in the Windows system tray.
To verify that the software is properly installed, double-click the
HP Solution Center
icon on the desktop. If the
HP Solution Center
shows the essential icons (
Scan
Picture
,
Scan Document
, and
Send a Fax
), the software has been properly installed.
To uninstall from a Windows computer, method 2
Note
Use this method if
Uninstall
is not available in the Windows Start menu.
1.
On the Windows taskbar, click
Start
,
Settings
,
Control Panel
.
2.
Double-click
Add/Remove Programs
.
3.
Select
HP All-in-One & Officejet 4.0
, and then click
Change/Remove
.
Follow the onscreen instructions.
4.
Disconnect your HP All-in-One from your computer.
5.
Restart your computer.
Note
It is important that you disconnect your HP All-in-One before
restarting your computer. Do not connect the HP All-in-One to your
computer until after you have reinstalled the software.
6.
Insert the HP All-in-One CD-ROM into your computer’s CD-ROM drive and then
start the Setup program.
7.
Follow the onscreen instructions and the instructions provided in the Setup Guide
that came with your HP All-in-One.
To uninstall from a Windows computer, method 3
Note
This is an alternate method if
Uninstall
is not available in the Windows
Start menu.
1.
Insert the HP All-in-One CD-ROM into your computer’s CD-ROM drive and then
start the Setup program.
2.
Select
Uninstall
and follow the onscreen directions.
Chapter 11
98
HP Officejet 5600 All-in-One series
Troubleshooting
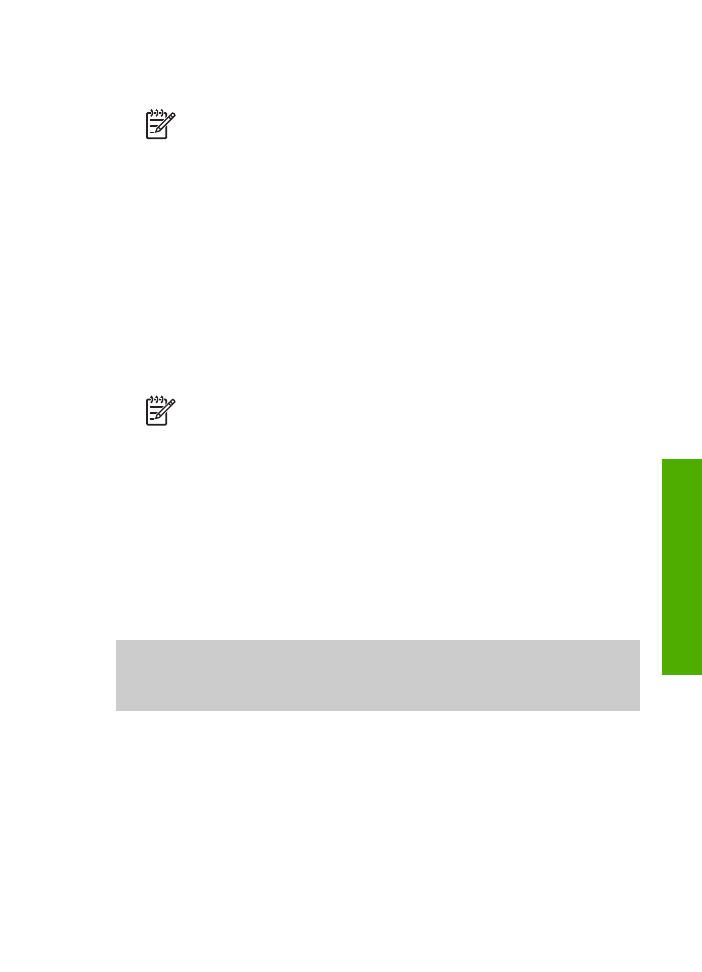
3.
Disconnect your HP All-in-One from your computer.
4.
Restart your computer.
Note
It is important that you disconnect your HP All-in-One before
restarting your computer. Do not connect the HP All-in-One to your
computer until after you have reinstalled the software.
5.
Start the Setup program for your HP All-in-One again.
6.
Select
Reinstall
.
7.
Follow the onscreen instructions and the instructions provided in the Setup Guide
that came with your HP All-in-One.
To uninstall from a Mac
1.
Disconnect the HP All-in-One from your Mac.
2.
Double-click the
Applications:
HP All-in-One Software
folder.
3.
Double-click
HP Uninstaller
.
Follow the onscreen instructions.
4.
After the software is uninstalled, disconnect your HP All-in-One, and then restart
your computer.
Note
It is important that you disconnect your HP All-in-One before
restarting your computer. Do not connect the HP All-in-One to your
computer until after you have reinstalled the software.
5.
To reinstall the software, insert the HP All-in-One CD-ROM into your computer’s
CD-ROM drive.
6.
On the desktop, open the CD-ROM and then double-click
HP All-in-One Installer
.
7.
Follow the onscreen instructions and the instructions provided in the Setup Guide
that came with your HP All-in-One.