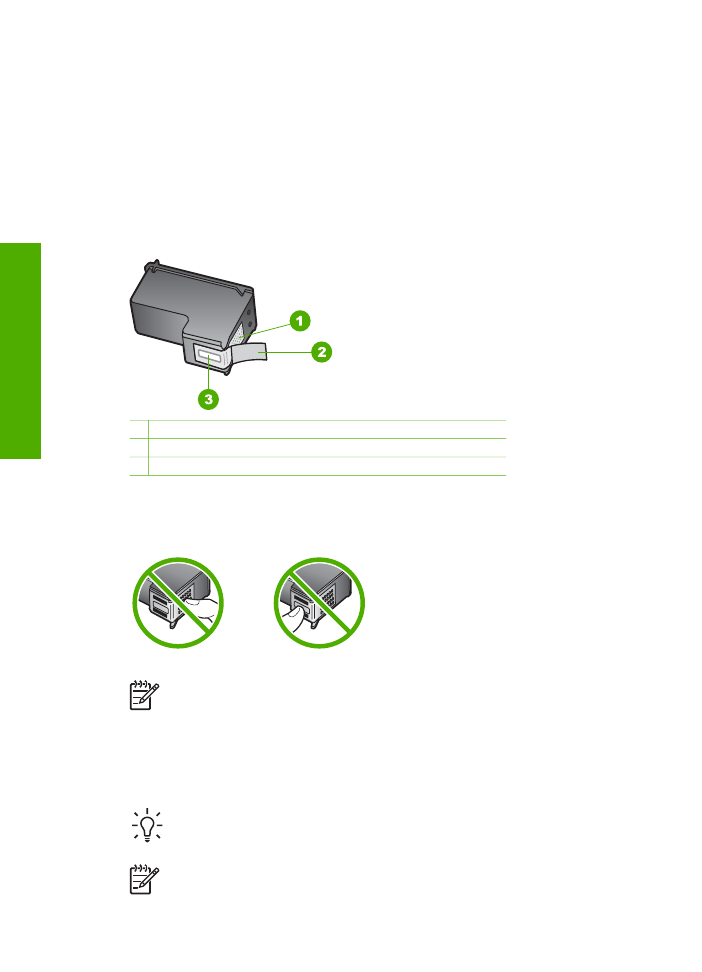
Replace the print cartridges
When the ink level for the print cartridge is low, a message appears on the control
panel display.
Tip
You can also use these instructions to replace the black print cartridge
with a photo print cartridge for printing high-quality color photos.
Note
You can also check the estimated amount of ink remaining in your
cartridges by using the
HP Image Zone
software that came with your HP All-in-
Chapter 10
78
HP Officejet 5600 All-in-One series
Maintain your HP
All-in-One
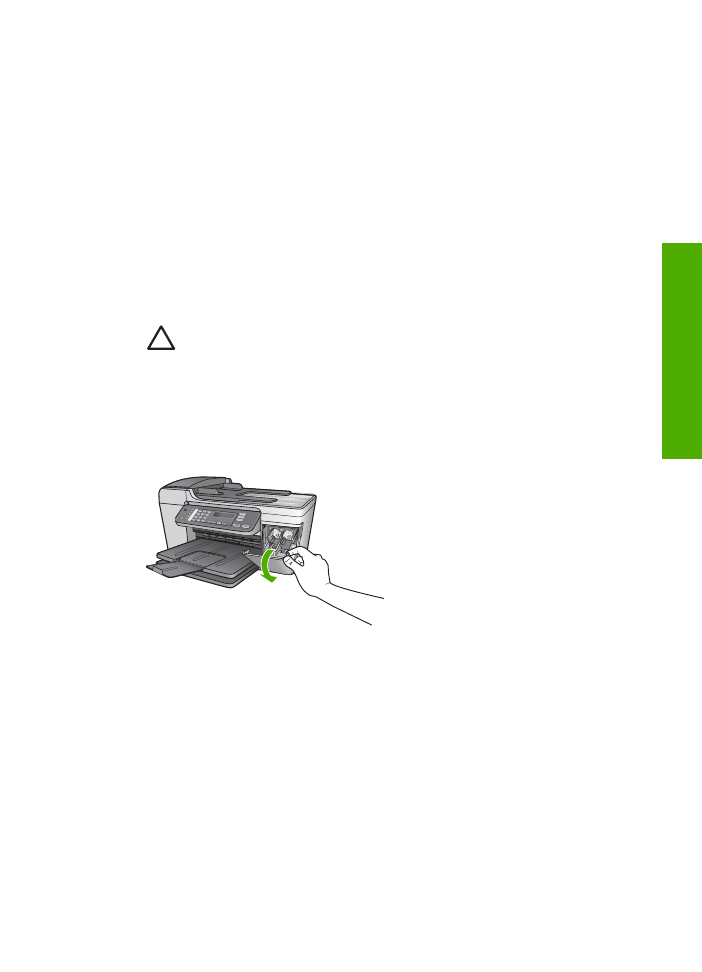
One. For information, see the onscreen
HP Image Zone Help
that came with
your software.
When you receive a low-ink warning message on the control panel display, make sure
you have a replacement print cartridge available. You should also replace the print
cartridges when you see faded text or if you experience print quality issues related to
the print cartridges.
To find out the reorder number for all the print cartridges that your HP All-in-One
supports, see
Order print cartridges
. To order print cartridges for your HP All-in-One,
go to
www.hp.com/learn/suresupply
. If prompted, choose your country/region, follow
the prompts to select your product, and then click one of the shopping links on the
page.
To replace the print cartridges
1.
Make sure the HP All-in-One is on.
Caution
If the HP All-in-One is off when you open the print-carriage
access door to access the print cartridges, the HP All-in-One will not
release the cartridges for changing. You might damage the HP All-in-One
if the print cartridges are not docked safely on the right side when you try
to remove them.
2.
Open the print-carriage access door by pulling it forward.
The print carriage moves to the far right side of the HP All-in-One.
3.
Wait until the print carriage is idle and silent, and then lightly press down on a
print cartridge to release it.
If you are replacing the tri-color print cartridge, remove the print cartridge from the
slot on the left.
If you are replacing the black or photo print cartridge, remove the print cartridge
from the slot on the right.
User Guide
79
Maintain your HP
All-in-One
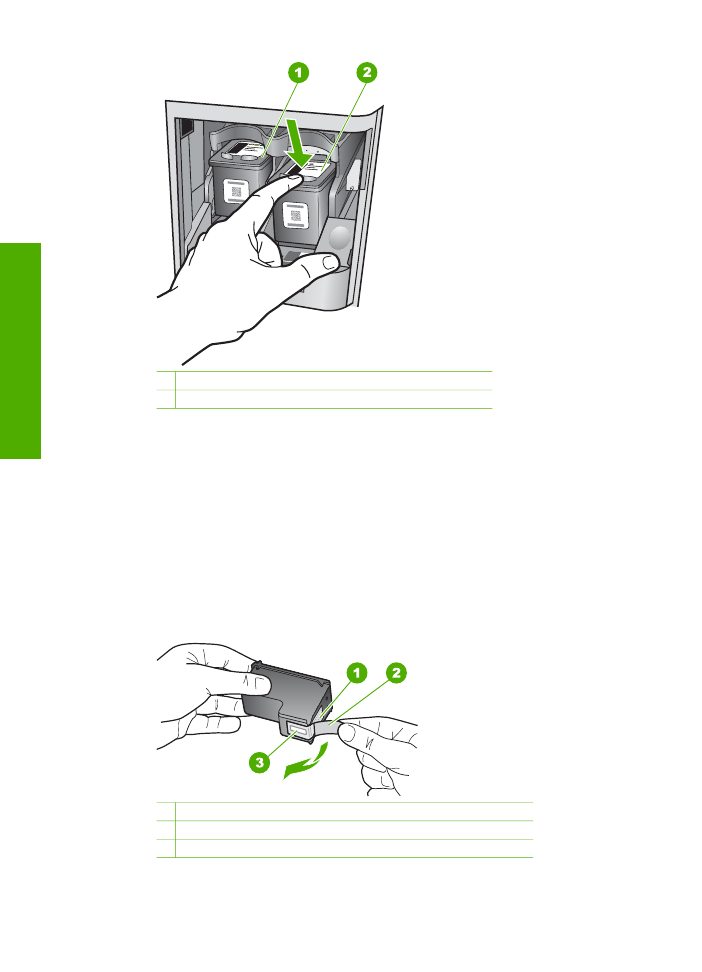
1 Print cartridge slot for the tri-color print cartridge
2 Print cartridge slot for the black and photo print cartridges
4.
Pull the print cartridge toward you out of its slot.
5.
If you are removing the black print cartridge in order to install the photo print
cartridge, store the black print cartridge in the print cartridge protector. For more
information, see
Use the print cartridge protector
.
If you are removing the print cartridge because it is low or out of ink, recycle the
print cartridge. The HP Inkjet Supplies Recycling Program is available in many
countries/regions, and lets you recycle used print cartridges free of charge. For
more information, go to the following website:
www.hp.com/hpinfo/globalcitizenship/environment/recycle/inkjet.html
6.
Remove the new print cartridge from its packaging and, being careful to touch
only the black plastic, gently remove the plastic tape by using the pink pull tab.
1 Copper-colored contacts
2 Plastic tape with pink pull tab (must be removed before installing)
3 Ink nozzles under tape
Chapter 10
80
HP Officejet 5600 All-in-One series
Maintain your HP
All-in-One
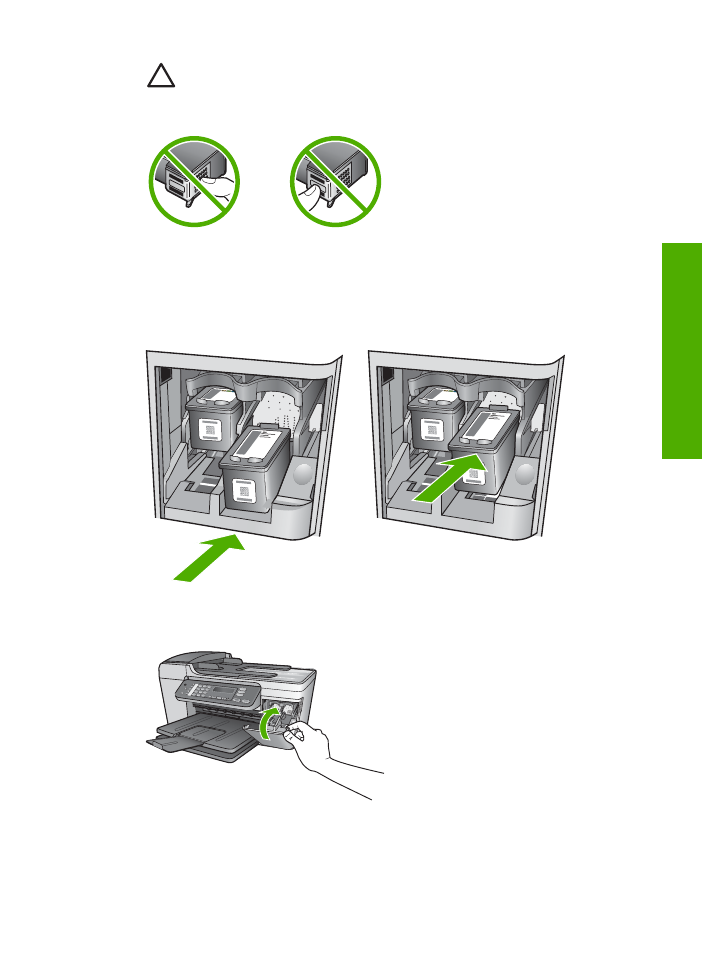
Caution
Do not touch the copper-colored contacts or ink nozzles.
Touching these parts can result in clogs, ink failure, and bad electrical
connections.
7.
Slide the new print cartridge forward into the empty slot. Then gently push on the
upper part of the print cartridge forward until it clicks into the socket.
If you are installing the tri-color print cartridge, slide it into the left slot.
If you are installing a black or photo print cartridge, slide it into the right slot.
8.
Close the print-carriage access door.