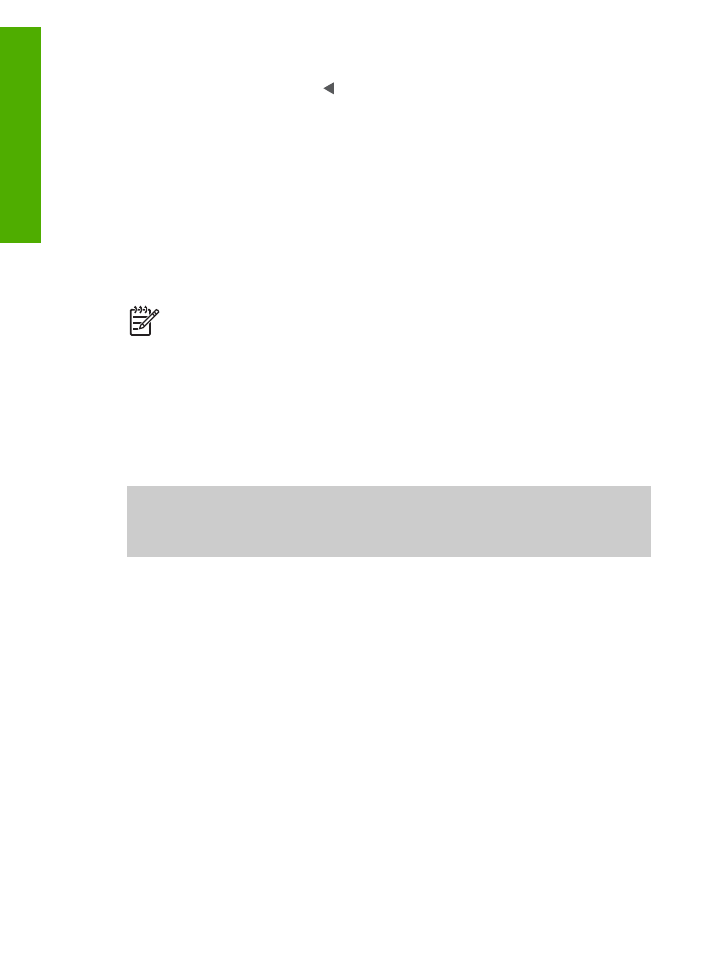
Χρήση του λογισµικού
HP Image Zone
Μπορείτε να χρησιµοποιήσετε το λογισµικό
HP Image Zone
για να αποκτήσετε
πρόσβαση σε πολλές λειτουργίες που δεν είναι διαθέσιµες µέσω του πίνακα ελέγχου.
Το λογισµικό
HP Image Zone
εγκαθίσταται στον υπολογιστή σας κατά τη ρύθµιση της
συσκευής HP All-in-One. Για περισσότερες πληροφορίες, δείτε τον Οδηγό ρύθµισης
που συνόδευε τη συσκευή σας.
Σηµείωση
Εάν επιλέξατε να γίνει ελάχιστη εγκατάσταση του λογισµικού
HP Image Zone
, αντί για την πλήρη εφαρµογή, εγκαθίσταται το λογισµικό
HP Image Zone Express
. Το
HP Image Zone Express
συνιστάται για
υπολογιστές µε περιορισµένους πόρους µνήµης. Το
HP Image Zone Express
περιλαµβάνει µια βασική οµάδα λειτουργιών επεξεργασίας φωτογραφιών αντί
για την τυπική οµάδα που περιλαµβάνεται στην πλήρη εγκατάσταση του
HP Image Zone
.
Κάθε αναφορά στο λογισµικό
HP Image Zone
σε αυτόν τον οδηγό και στην
ηλεκτρονική
Βοήθεια HP Image Zone
αφορά και τις δύο εκδόσεις του
HP Image
Zone
, εκτός και αν ορίζεται διαφορετικά.
Μπορείτε γρήγορα και εύκολα να επεκτείνετε τις λειτουργίες της συσκευής HP All-in-
One χρησιµοποιώντας το λογισµικό
HP Image Zone
. Αναζητήστε πλαίσια σαν και αυτό
στον οδηγό που παρέχει συµβουλές σχετικά µε συγκεκριµένα θέµατα και χρήσιµες
πληροφορίες για τις εργασίες σας.
Η πρόσβαση στο λογισµικό
HP Image Zone
διαφέρει ανάλογα µε το λειτουργικό
σύστηµα (OS). Για παράδειγµα, εάν έχετε υπολογιστή µε Windows, το σηµείο εισόδου
στο λογισµικό
HP Image Zone
είναι το
Κέντρο λειτουργιών HP
. Εάν έχετε Mac, το
σηµείο εισόδου στο λογισµικό
HP Image Zone
είναι το παράθυρο
HP Image Zone
.
Ανεξάρτητα από το λειτουργικό σύστηµα, το σηµείο εισόδου εξυπηρετεί ως σηµείο
εκκίνησης για το λογισµικό και τις υπηρεσίες
HP Image Zone
.
Για να ανοίξετε το λογισµικό
HP Image Zone
σε έναν υπολογιστή µε Windows
1.
Κάντε ένα από τα παρακάτω:
–
Στην επιφάνεια εργασίας των Windows, κάντε διπλό κλικ στο εικονίδιο
Κέντρο
λειτουργιών HP
.
–
Ή, στο δεξί άκρο της γραµµής εργασιών των Windows, κάντε διπλό κλικ στο
εικονίδιο
Παρακολούθηση ψηφιακής απεικόνισης HP
.
–
Στη γραµµή εργασιών, κάντε κλικ στο
Έναρξη
, τοποθετήστε το δείκτη στην
επιλογή
Προγράµµατα
ή
Όλα τα προγράµµατα
, επιλέξτε
HP
και, στη
συνέχεια, κάντε κλικ στο
Κέντρο λειτουργιών HP
.
2.
Εάν έχετε εγκαταστήσει περισσότερες από µία συσκευές HP, επιλέξτε την καρτέλα
HP All-in-One.
Κεφάλαιο 1
8
HP Officejet 5600 All-in-One series
Επισκόπηση
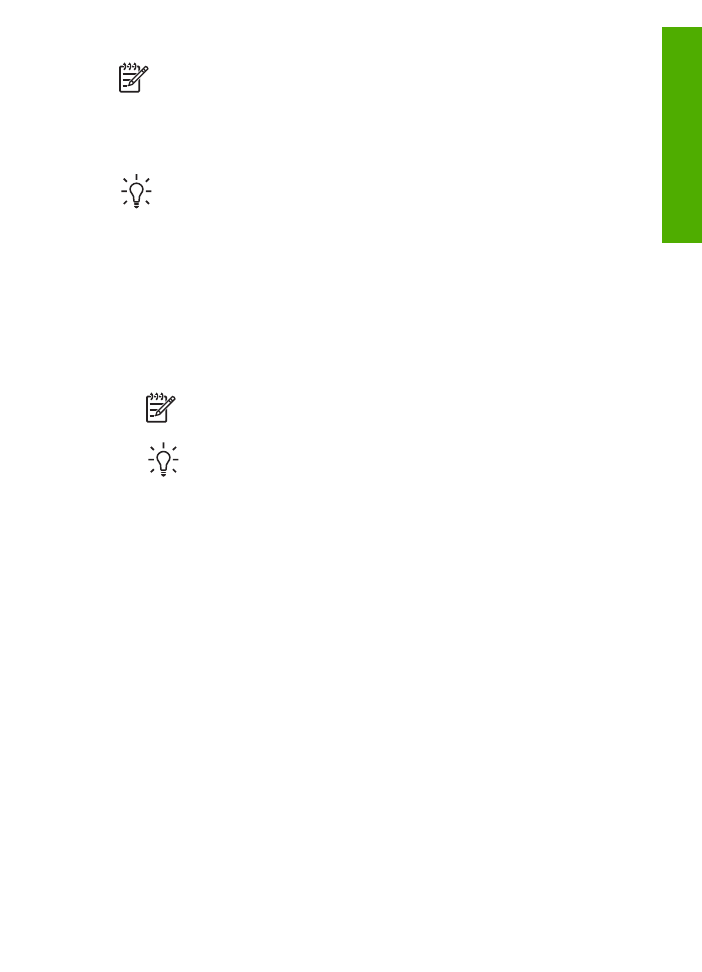
Σηµείωση
Σε υπολογιστή µε Windows, οι λειτουργίες που διατίθενται στο
Κέντρο λειτουργιών HP
διαφέρουν ανάλογα µε τις συσκευές που έχετε
εγκαταστήσει. Το
Κέντρο λειτουργιών HP
είναι προσαρµοσµένο ώστε να
εµφανίζει εικονίδια που σχετίζονται µε την επιλεγµένη συσκευή. Εάν η
επιλεγµένη συσκευή δεν διαθέτει κάποια συγκεκριµένη λειτουργία, τότε το
εικονίδιο για αυτή τη λειτουργία δεν εµφανίζεται στο
Κέντρο λειτουργιών HP
.
Συµβουλή
Εάν το
Κέντρο λειτουργιών HP
στον υπολογιστή σας δεν περιέχει
κανένα εικονίδιο, µπορεί να παρουσιάστηκε σφάλµα κατά την εγκατάσταση του
λογισµικού. Για να διορθώσετε το πρόβληµα, χρησιµοποιήστε τον Πίνακα
Ελέγχου των Windows για να καταργήσετε πλήρως την εγκατάσταση του
λογισµικού
HP Image Zone
. Στη συνέχεια επανεγκαταστήστε το λογισµικό. Για
περισσότερες πληροφορίες, δείτε τον Οδηγό ρύθµισης που συνόδευε τη
συσκευή HP All-in-One.
Για να ανοίξετε το λογισµικό
HP Image Zone
σε Mac
➔ Κάντε κλικ στο εικονίδιο
HP Image Zone
στο Dock και, στη συνέχεια, επιλέξτε µια
συσκευή.
Εµφανίζεται το παράθυρο
HP Image Zone
.
Σηµείωση
Σε Mac, οι λειτουργίες που διατίθενται στο λογισµικό
HP Image
Zone
ενδέχεται να διαφέρουν ανάλογα µε την επιλεγµένη συσκευή.
Συµβουλή
Μόλις ανοίξει το λογισµικό
HP Image Zone
, µπορείτε να
αποκτήσετε πρόσβαση στις συντοµεύσεις του µενού Dock επιλέγοντας και
κρατώντας πατηµένο το κουµπί του ποντικιού πάνω στο εικονίδιο
HP Image
Zone
στο Dock.
Οδηγός χρήσης
9
Επισκόπηση
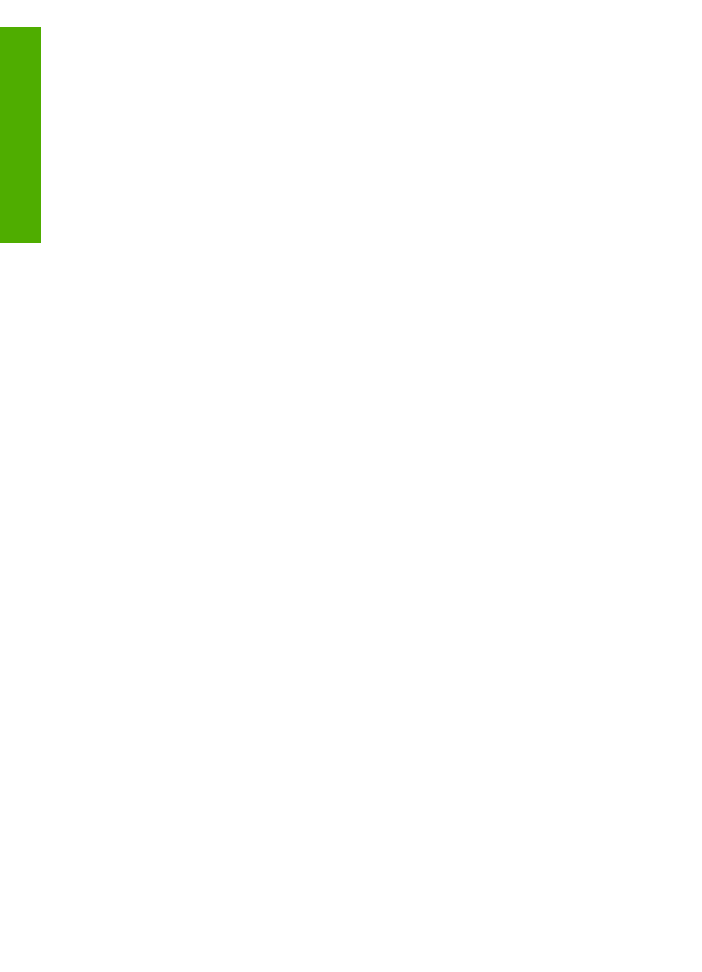
Κεφάλαιο 1
10
HP Officejet 5600 All-in-One series
Επισκόπηση
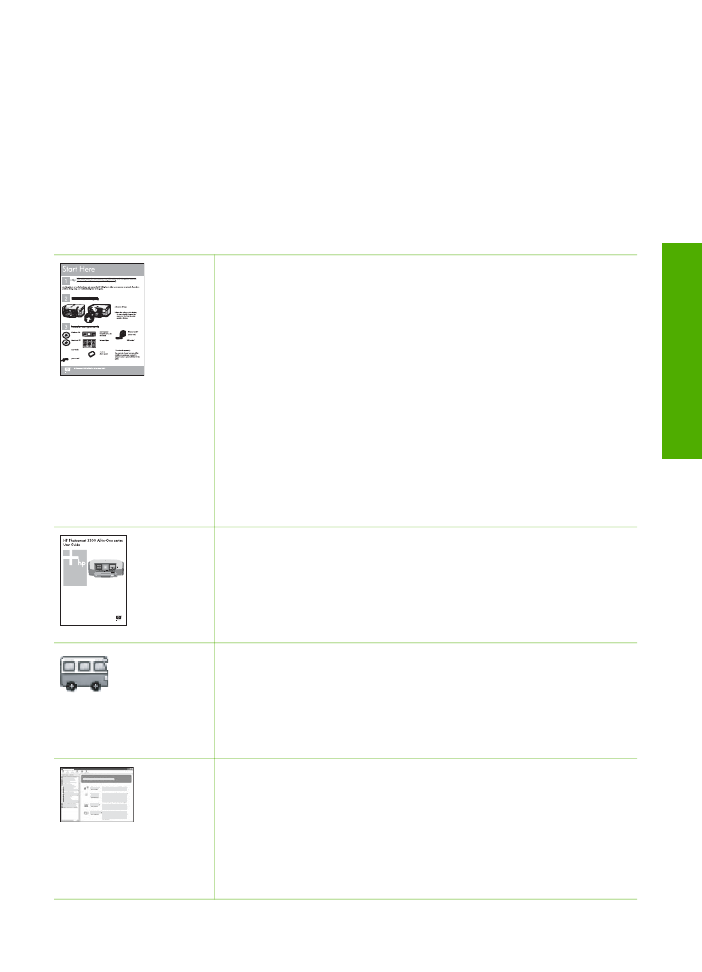
2