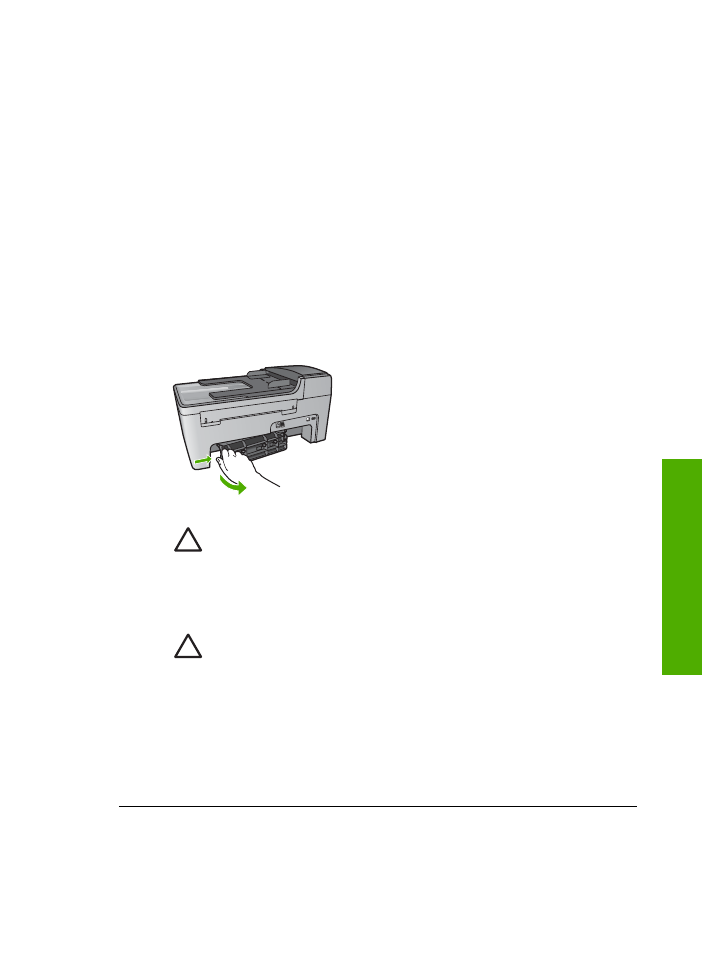
Fehlerbehebung bei Problemen mit dem Papier
Verwenden Sie zum Vermeiden von Papierstaus nur die Papiertypen, die für den HP All-
in-One empfohlen werden. Eine Liste empfohlener Papiertypen finden Sie in der
HP
Image Zone Hilfe
oder auf der Website
www.hp.com/support
.
Legen Sie kein gewelltes Papier oder Papier in das Zufuhrfach, das Knicke oder Risse
aufweist. Weitere Informationen finden Sie im Abschnitt
Einlegen von Papier
.
Gehen Sie bei einem Papierstau im Gerät wie folgt vor, um diesen zu beheben.
Papier hat sich im HP All-in-One gestaut
Lösung
1.
Drücken Sie auf die Lasche auf der linken Seite der hinteren Klappe, um die
Klappe freizugeben. Entfernen Sie die Klappe, indem Sie sie vom HP All-in-
One wegziehen.
Vorsicht
Wenn Sie versuchen, einen Papierstau von der Vorderseite
des HP All-in-One zu beseitigen, kann der Druckmechanismus
beschädigt werden. Beseitigen Sie Papierstaus stets durch die hintere
Klappe.
2.
Ziehen Sie das Papier vorsichtig aus den Walzen heraus.
Vorsicht
Wenn das Papier reißt, während Sie versuchen, es zwischen
den Walzen hervorzuziehen, untersuchen Sie Walzen und Rädchen
gründlich auf zurückgebliebene Papierreste. Diese dürfen nicht im Gerät
verbleiben. Wenn Sie nicht alle Papierstückchen aus dem HP All-in-One
entfernen, kommt es mit großer Wahrscheinlichkeit zu weiteren
Papierstaus.
3.
Bringen Sie die hintere Klappe zum Beseitigen von Papierstaus wieder an.
Drücken Sie die Klappe vorsichtig hinein, bis sie einrastet.
4.
Drücken Sie
OK
, um den aktuellen Druckauftrag fortzusetzen.
Benutzerhandbuch
105
F
ehlerb
ehe
bun
g
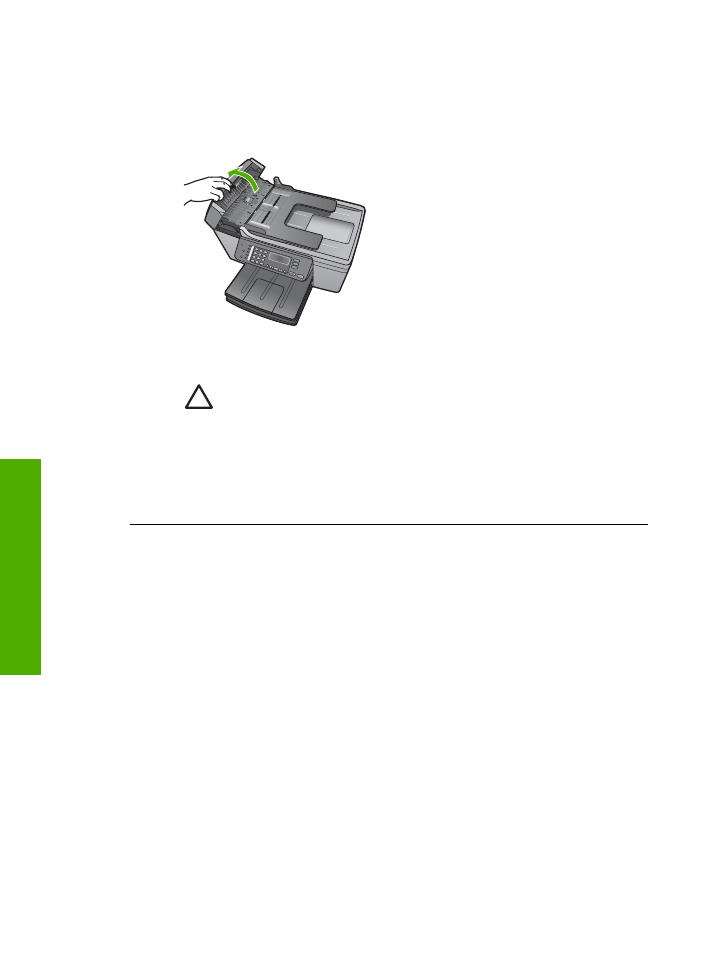
Papier hat sich im automatischen Vorlageneinzug gestaut
Lösung
1.
Heben Sie die Abdeckung des automatischen Vorlageneinzugs an.
2.
Ziehen Sie das Papier vorsichtig aus den Walzen heraus.
Vorsicht
Wenn das Papier reißt, während Sie versuchen, es zwischen
den Walzen hervorzuziehen, untersuchen Sie Walzen und Rädchen
gründlich auf zurückgebliebene Papierreste. Diese dürfen nicht im Gerät
verbleiben. Wenn Sie nicht alle Papierstückchen aus dem HP All-in-One
entfernen, kommt es mit großer Wahrscheinlichkeit zu weiteren
Papierstaus.
3.
Schließen Sie die Abdeckung des automatischen Vorlageneinzugs.
Der automatische Vorlageneinzug zieht zu viele oder gar keine Seiten ein
Mögliche Ursache
Sie müssen die Trennvorrichtungen oder Walzen im
automatischen Vorlageneinzug reinigen. Bei sehr häufigem Gebrauch, oder wenn
Sie handgeschriebene Originale oder Originale mit viel Tinte verwenden, können
sich Bleistiftblei, Wachs oder Tinte auf den Trennvorrichtungen und Walzen
ablagern.
●
Wenn der automatische Vorlageneinzug keine Seiten einzieht, müssen die
Walzen im automatischen Vorlageneinzug gereinigt werden.
●
Wenn der automatische Vorlageneinzug mehrere Seiten statt einer Seite
einzieht, muss die Trennvorrichtung im automatischen Vorlageneinzug
gereinigt werden.
Lösung
Legen Sie ein oder zwei Blatt nicht bedruckten weißen Normalpapiers in
den Vorlageneinzug ein. Drücken Sie dann auf die Taste
Start Schwarz
, damit die
Blätter durch den automatischen Vorlageneinzug geführt werden. Das Normalpapier
löst und absorbiert Rückstände auf den Walzen und der Trennvorrichtung.
Wenn das Problem weiterhin besteht, oder wenn der automatische Vorlageneinzug
das leere Papier nicht einzieht, können Sie die Trennvorrichtung und Walzen
manuell reinigen.
Kapitel 11
106
HP Officejet 5600 All-in-One series
Fe
hlerb
ehe
bung
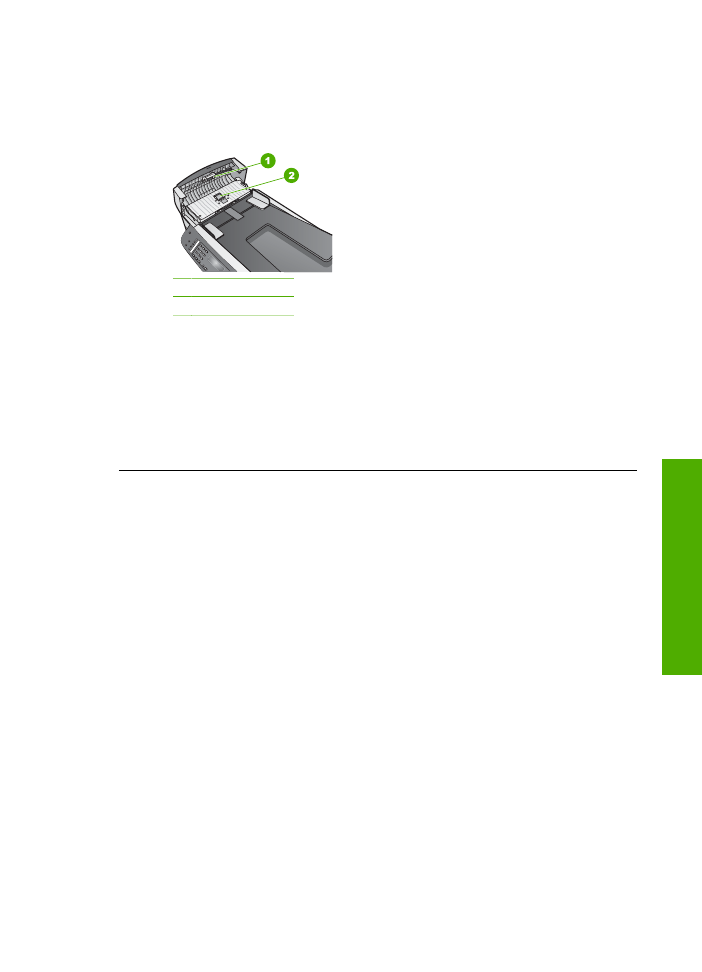
So reinigen Sie die Trennvorrichtung und Walzen
1.
Heben Sie die Abdeckung des automatischen Vorlageneinzugs an.
Die Walzen und die Trennvorrichtung werden in der folgenden Abbildung
gekennzeichnet.
1 Walzen
2 Trennvorrichtung
2.
Feuchten Sie ein fusselfreies Tuch mit destilliertem Wasser an, und wringen
Sie das Tuch aus.
3.
Verwenden Sie das feuchte Tuch, um alle Ablagerungen von der
Trennvorrichtung und den Walzen abzuwischen.
4.
Wenn Sie die Ablagerungen mit destilliertem Wasser nicht entfernen können,
versuchen Sie es mit Reinigungsalkohol.
5.
Schließen Sie die Abdeckung des automatischen Vorlageneinzugs.