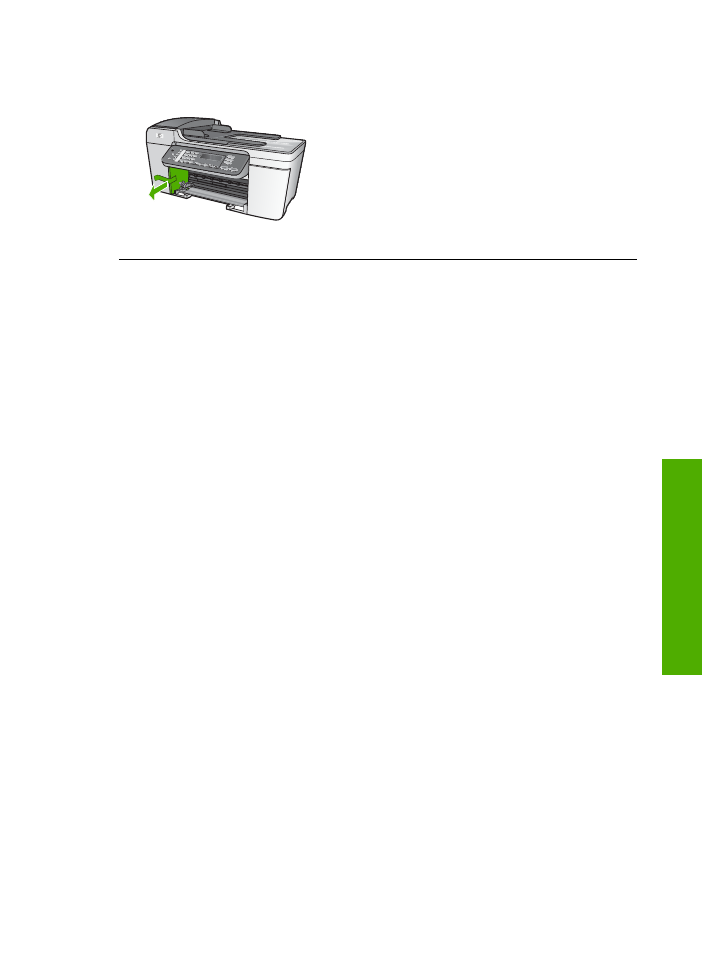
Fehlerbehebung bei der Softwareinstallation
Die folgenden Themen enthalten mögliche Lösungen für Probleme bei der
Softwareinstallation. Wenn Sie bei der Einrichtung ein Problem mit der Hardware
feststellen, finden Sie Informationen unter
Fehlerbehebung bei der Hardware-
Einrichtung
.
Die normale Installation der HP All-in-One-Software läuft folgendermaßen ab:
1.
Die Software CD-ROM des HP All-in-One startet automatisch.
2.
Die Software wird installiert.
3.
Dateien werden auf Ihren Computer kopiert.
4.
Sie werden aufgefordert, den HP All-in-One an den Computer anzuschließen.
5.
Im Bildschirm des Installationsassistenten werden ein grünes OK und ein Häkchen
angezeigt.
6.
Sie werden aufgefordert, den Computer neu zu starten.
7.
Der
Faxeinrichtungsassistent
(Windows) bzw. das
Fax-
Einrichtungsprogramm
(Macintosh) wird ausgeführt.
8.
Die Registrierung wird ausgeführt.
Wenn einer dieser Vorgänge nicht ausgeführt wurde, liegt möglicherweise ein Problem
bei der Installation vor.
Überprüfen Sie die Installation auf einem Windows-Computer wie folgt:
●
Starten Sie
HP Solution Center
, und prüfen Sie, ob die folgenden Schaltflächen
angezeigt werden:
Bild scannen
,
Dokument scannen
und
Fax senden
. Wenn die
Symbole nicht sofort angezeigt werden, müssen Sie einige Minuten warten, bis die
Verbindung des HP All-in-One mit dem Computer hergestellt wird. Lesen Sie
ansonsten den Abschnitt
Einige der Schaltflächen fehlen im HP Solution Center
(Windows).
.
Weitere Informationen zum Starten von
HP Solution Center
finden Sie in der
HP
Image Zone Hilfe
, die Bestandteil Ihrer Software ist.
●
Öffnen Sie das Dialogfeld
Drucker
, und prüfen Sie, ob der HP All-in-One angezeigt
wird.
●
Überprüfen Sie, ob ganz rechts auf der Windows-Taskleiste das Symbol HP All-in-
One angezeigt wird. Dies bedeutet, dass der HP All-in-One bereit ist.
Benutzerhandbuch
89
F
ehlerb
ehe
bun
g
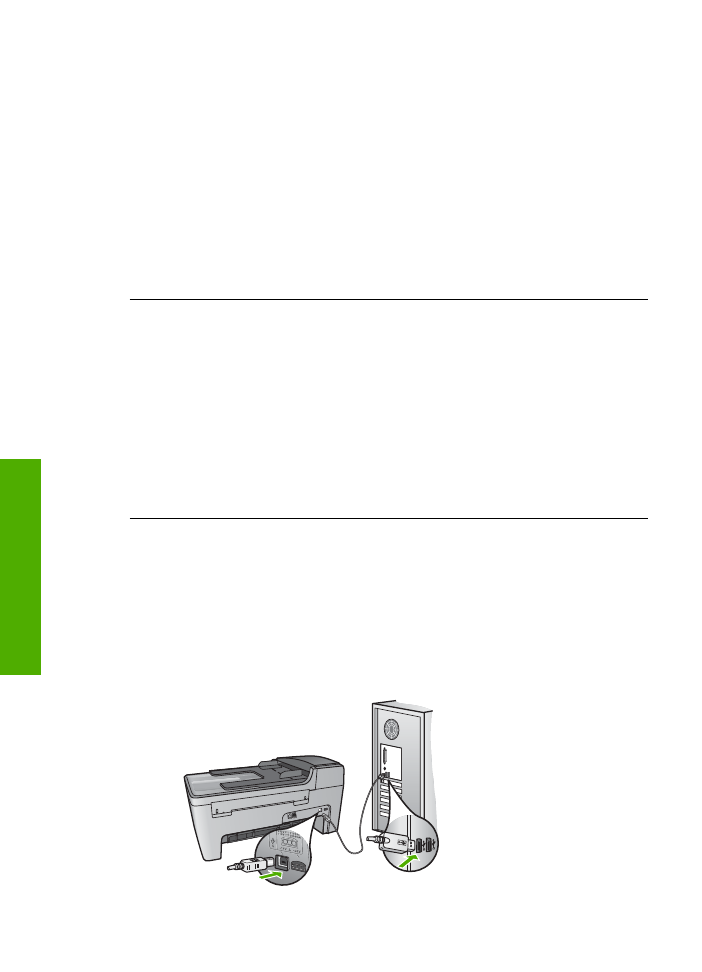
Beim Einlegen der CD-ROM in das CD-ROM-Laufwerk geschieht nichts.
Lösung
Wenn die Installation nicht automatisch ausgeführt wird, können Sie sie
manuell starten.
So starten Sie die Installation auf einem Windows-Computer
1.
Klicken Sie im Windows-Menü
Start
auf
Ausführen
.
2.
Geben Sie im Dialogfeld
Ausführen
den Pfad
d:\setup.exe
ein (wenn dem CD-
ROM-Laufwerk ein anderer Buchstabe zugewiesen wurde, geben Sie den
entsprechenden Laufwerksbuchstaben ein), und klicken Sie auf
OK
.
So starten Sie die Installation auf einem Macintosh
1.
Doppelklicken Sie auf das CD-Symbol auf dem Desktop, um den Inhalt der CD
anzuzeigen.
2.
Doppelklicken Sie auf das Setup-Symbol.
Der Bildschirm zur Überprüfung der minimalen Systemvoraussetzungen wird
angezeigt (Windows).
Lösung
Ihr System verfügt nicht über die minimalen Voraussetzungen zum
Installieren der Software. Klicken Sie auf
Details
, um zu erfahren, was für ein
Problem vorliegt, und beheben Sie dieses, bevor Sie die Software installieren.
Sie können stattdessen auch
HP Image Zone Express
installieren.
HP Image
Zone Express
bietet weniger Funktionalität als die
HP Image Zone
-Software,
benötigt jedoch auch weniger Speicherplatz auf dem Computer.
Weitere Informationen zur Installation der
HP Image Zone Express
-Software
erhalten Sie in den Einrichtungsanweisungen, die im Lieferumfang des HP All-in-
One enthalten sind.
Ein rotes X wird in der Eingabeaufforderung zur USB-Verbindung angezeigt
Lösung
Normalerweise wird ein grünes Häkchen angezeigt, das für eine
erfolgreiche Plug-and-Play-Verbindung steht. Ein rotes X gibt an, dass die Plug-and-
Play-Verbindung fehlgeschlagen ist.
Führen Sie folgende Schritte aus:
1.
Vergewissern Sie sich, dass die Bedienfeldschablone richtig angebracht ist.
Lösen Sie dann das Netzkabel vom HP All-in-One, und schließen es erneut an.
2.
Stellen Sie sicher, dass das USB-Kabel und die Netzkabel richtig
angeschlossen sind.
Kapitel 11
90
HP Officejet 5600 All-in-One series
Fe
hlerb
ehe
bung
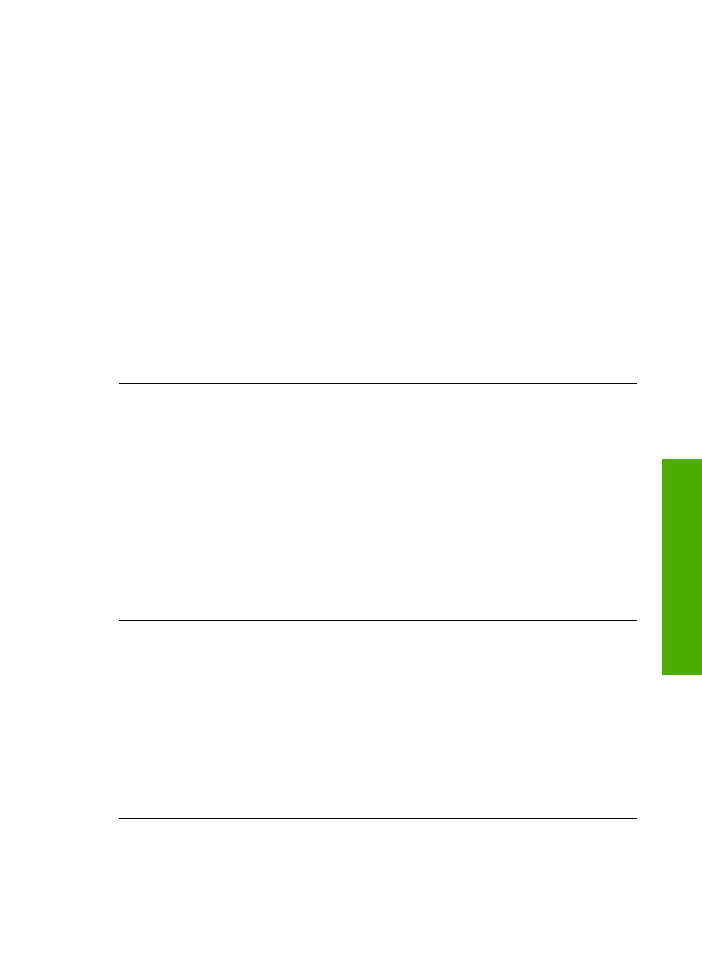
3.
Klicken Sie auf
Wiederholen
, um die Plug-and-Play-Einrichtung erneut
durchzuführen. Wenn dies nicht hilft, fahren Sie mit dem nächsten Schritt fort.
4.
Überprüfen Sie die ordnungsgemäße Einrichtung des USB-Kabels wie folgt:
–
Trennen Sie das USB-Kabel, und stecken Sie es wieder ein.
–
Schließen Sie das USB-Kabel nicht an eine Tastatur oder einen Hub an,
der nicht an die Stromversorgung angeschlossen ist.
–
Stellen Sie sicher, dass das USB-Kabel maximal 3 Meter lang ist.
–
Wenn mehrere USB-Geräte an Ihrem Computer angeschlossen sind,
sollten Sie die Verbindung der anderen Geräte während der Installation
trennen.
5.
Fahren Sie mit der Installation fort, und starten Sie den Computer neu, wenn
Sie dazu aufgefordert werden.
6.
Wenn Sie einen Windows-Computer verwenden, öffnen Sie
HP Solution
Center
, und suchen Sie nach den erforderlichen Symbolen (
Bild scannen
,
Dokument scannen
und
Fax senden
). Wenn die Hauptsymbole nicht
angezeigt werden, deinstallieren Sie die Software, und installieren Sie sie
erneut. Weitere Informationen finden Sie im Abschnitt
Deinstallieren und
Neuinstallieren der Software
.
Unbekannter Fehler
Lösung
Versuchen Sie, mit der Installation fortzufahren. Wenn dies nicht möglich
ist, brechen Sie die Installation ab, und starten Sie sie neu. Befolgen Sie die
Anweisungen auf dem Bildschirm. Wenn ein Fehler auftritt, müssen Sie
möglicherweise die Software deinstallieren und dann erneut installieren. Löschen
Sie nicht einfach die HP All-in-One-Programmdateien vom Computer. Stellen Sie
sicher, dass Sie diese ordnungsgemäß entfernen, indem Sie das
Deinstallationsprogramm verwenden, das in der
HP Image Zone
-Software
verfügbar ist.
Weitere Informationen finden Sie unter
Deinstallieren und Neuinstallieren der
Software
.
Einige der Schaltflächen fehlen im
HP Solution Center
(Windows).
Wenn die Hauptsymbole (
Bild scannen
,
Dokument scannen
und
Fax senden
)
nicht angezeigt werden, ist die Installation möglicherweise nicht vollständig.
Lösung
In diesem Fall müssen Sie die Software möglicherweise deinstallieren
und dann erneut installieren. Löschen Sie die HP All-in-One-Programmdateien nicht
einfach von der Festplatte. Stellen Sie sicher, dass Sie sie ordnungsgemäß mit Hilfe
des Deinstallationsdienstprogramms in der HP All-in-One-Programmgruppe
entfernen. Weitere Informationen finden Sie unter
Deinstallieren und Neuinstallieren
der Software
.
Benutzerhandbuch
91
F
ehlerb
ehe
bun
g
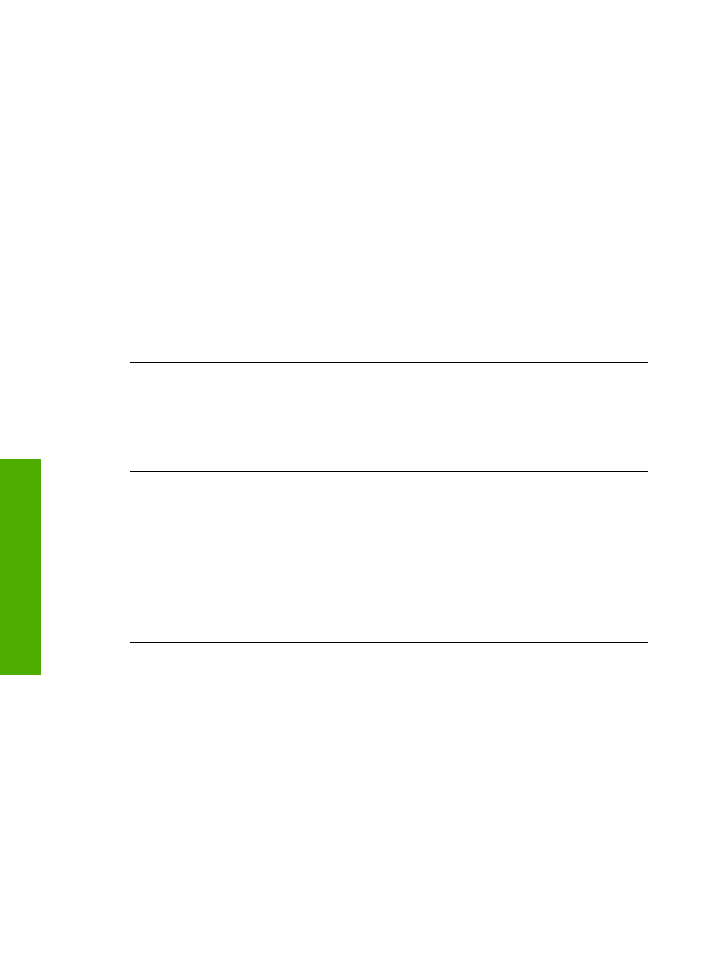
Der Faxeinrichtungsassistent (Windows) bzw. das Fax-Einrichtungsprogramm
(Macintosh) wird nicht ausgeführt.
Lösung
Sie können den
Faxeinrichtungsassistenten
(Windows) oder das
Fax-
Einrichtungsprogramm
(Macintosh) manuell starten, um die Einrichtung des
HP All-in-One abzuschließen.
So starten Sie den
Faxeinrichtungsassistenten
(Windows)
➔ Klicken Sie in
HP Solution Center
auf
Einstellungen
,
Faxeinstellungen & -
einrichtung
und
Faxeinrichtungsassistent
.
So starten Sie das
Fax-Einrichtungsprogramm
(Macintosh)
1.
Klicken Sie in
HP Image Zone
auf die Registerkarte
Geräte
.
2.
Klicken Sie im Bereich
Geräte auswählen
auf das Symbol für Ihren HP All-in-
One.
3.
Klicken Sie auf
Einstellungen
, und wählen Sie dann
Fax-
Einrichtungsprogramm
aus.
Der Registrierungsbildschirm wird nicht angezeigt (Windows).
Lösung
Sie können über die Windows-Taskleiste auf den Registrierungsbildschirm
(Jetzt anmelden) zugreifen. Dazu klicken Sie auf
Start
,
Programme
bzw.
Alle
Programme
,
HP
,
Officejet All-in-One 5600 Series
und
Produktregistrierung
.
Die
HP Digitale Bildbearbeitung
wird nicht in der Taskleiste angezeigt (Windows).
Lösung
Wenn die
HP Digitale Bildbearbeitung
nicht in der Systemablage
angezeigt wird (in der rechten unteren Ecke des Desktops), starten Sie
HP Solution
Center
, um zu überprüfen, ob die standardmäßigen Symbole verfügbar sind.
Weitere Informationen zu den in
HP Solution Center
fehlenden standardmäßigen
Schaltflächen finden Sie unter
Einige der Schaltflächen fehlen im HP Solution
Center (Windows).
.